Project budgets (weekly, monthly, and project)
Paul Doerwald • February 3

You can now set a budget (weekly, monthly, or project total) for each project and then see a new report that shows whether you are on track or over that budget.
This feature is available in the Studio plan and higher.
At this writing, accessing the project report is a bit awkward. Currently you have to go through the Manage clients page and click “View project detail”. We’re planning to consolidate and move a bunch of reports around, as well as add a bunch of new, powerful reports. In this process, we’re going to make the project budget report much more obvious and accessible to you as you use Clockk.
Set a project budget
Navigate to the Clients & Projects page:
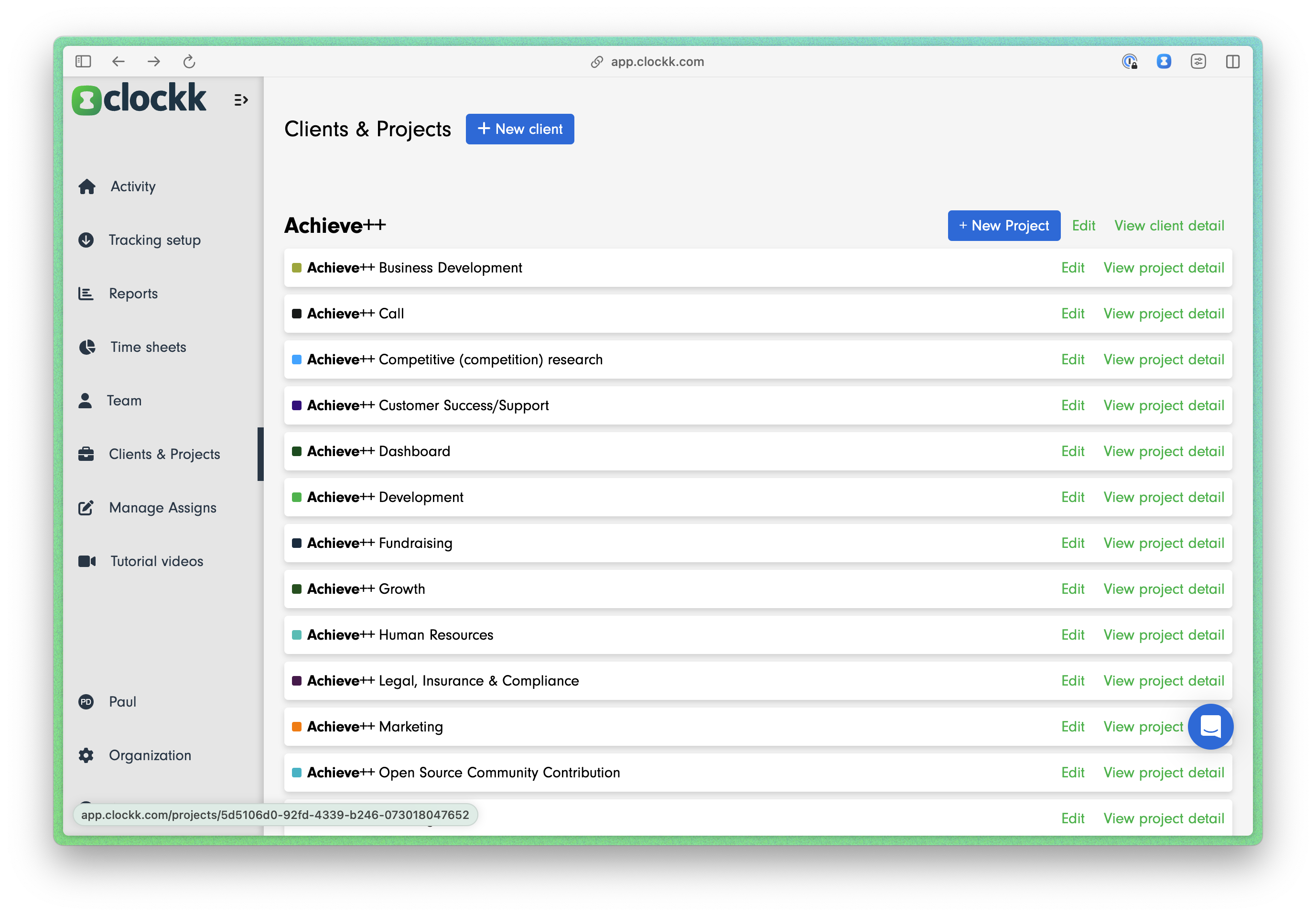
Click on the Edit link beside a project:
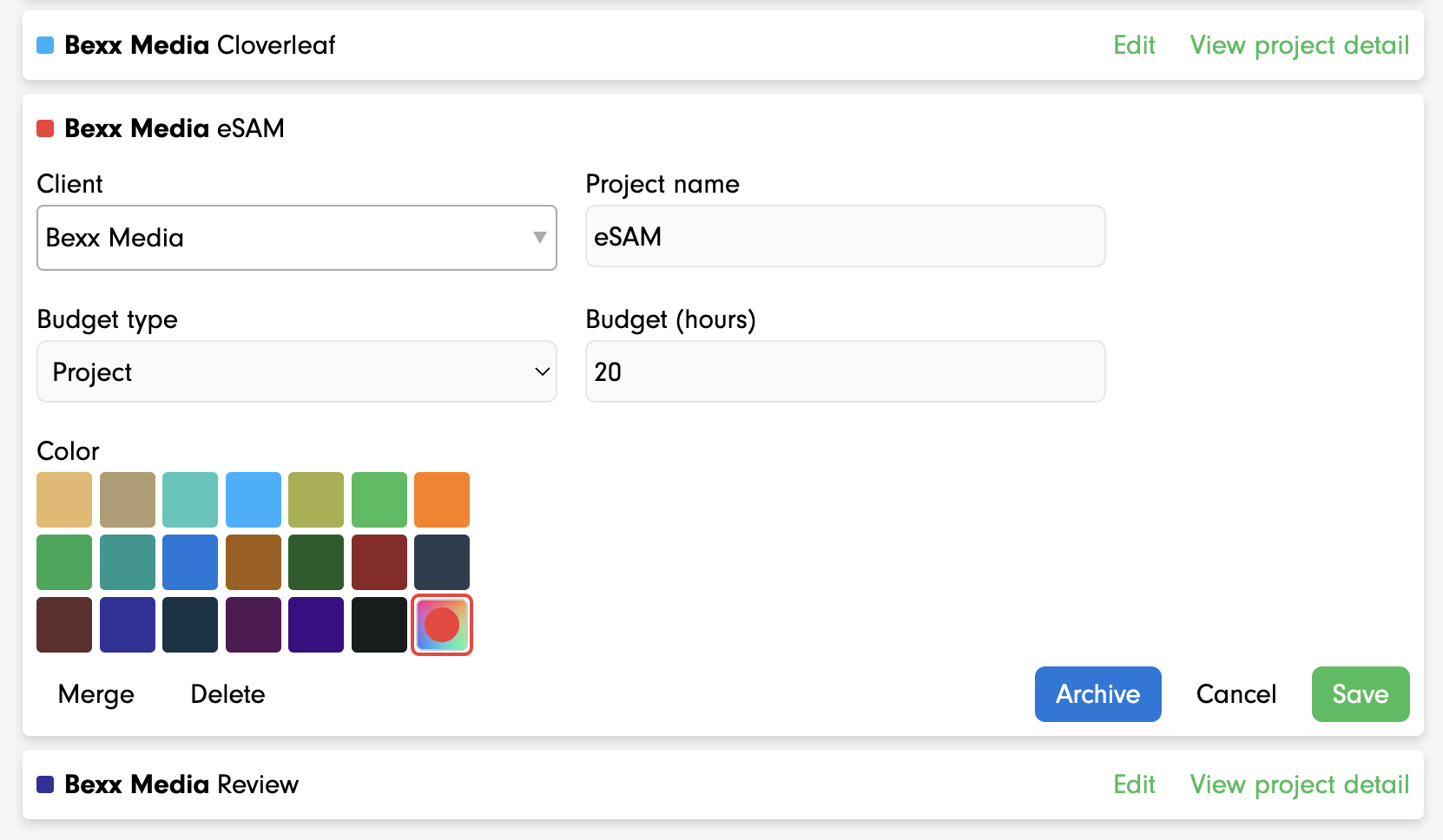
Click Save.
View the project budget report
Click View project detail to see the new report:
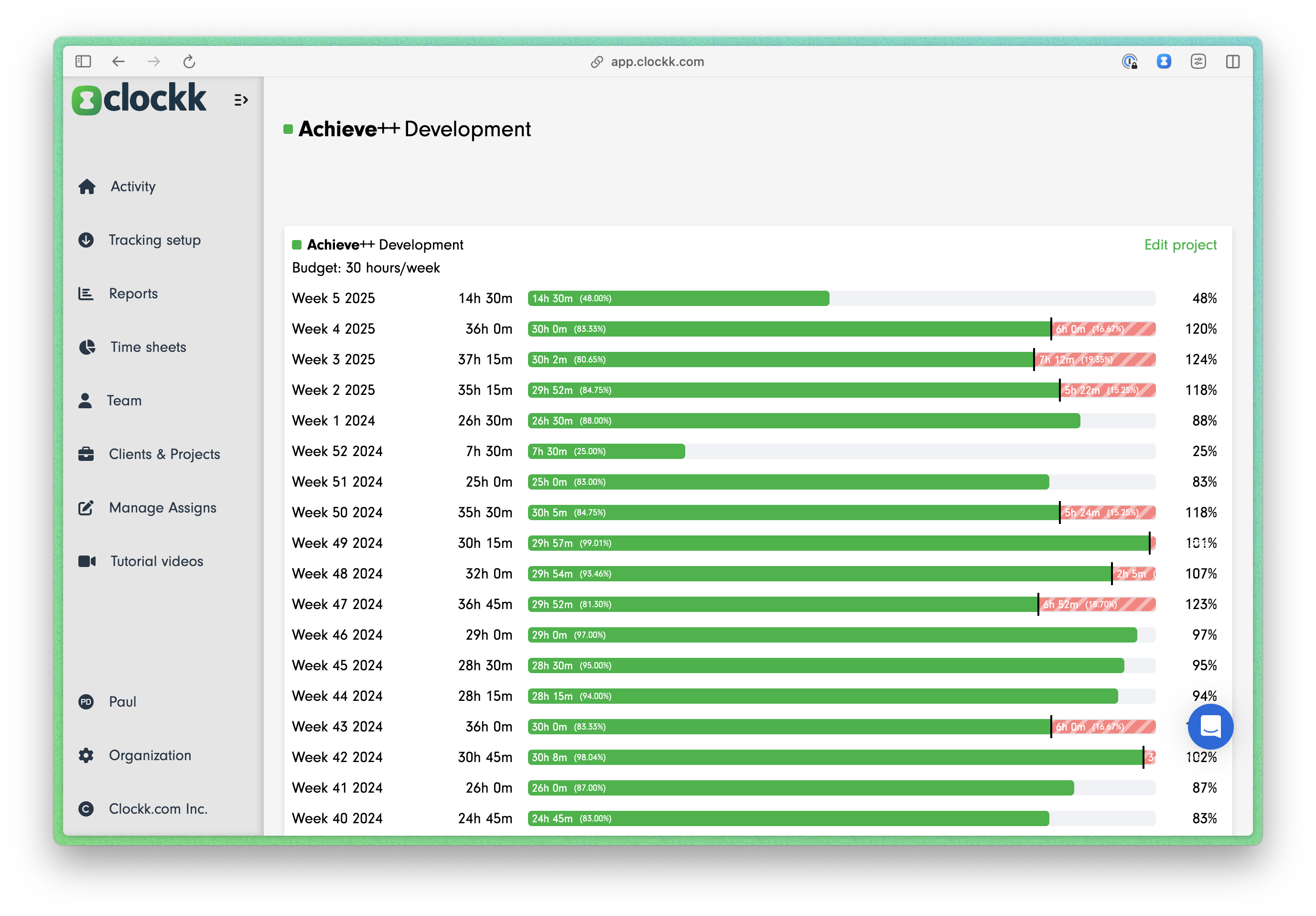
Each week gets its own graph. If you’re under budget you’ll see blank space on the right side of the graph. If you’re over budget, the chart will expand to show how much you’re over budget.
This is what the same project looks like with a 120 hour/month budget:
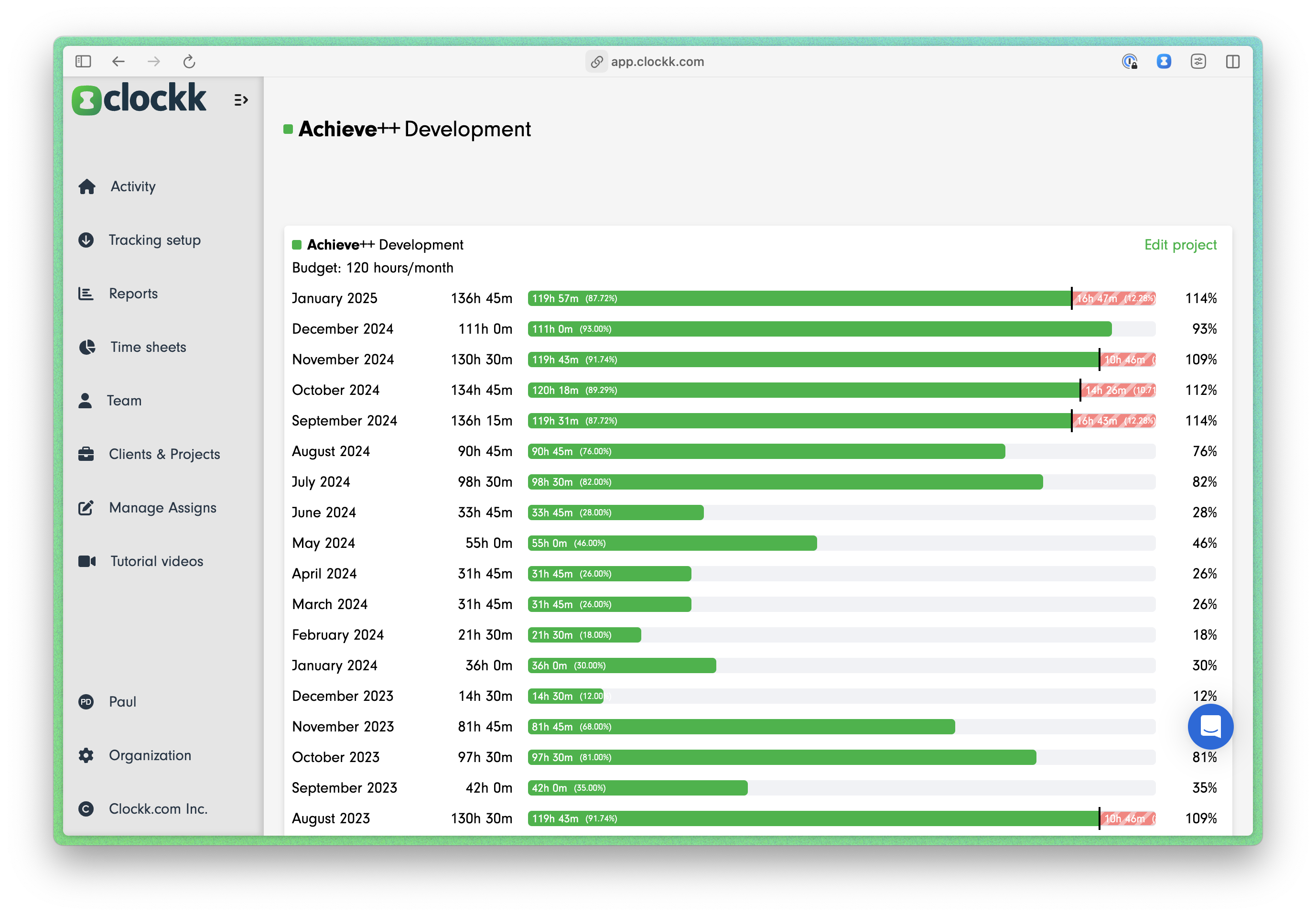
Ready to save time and find unbilled hours? Get Started