Locking in time
When you're ready to record your timesheets, lock them in. After being locked in, your timesheets won’t get changed by any new assignments.
This feature is available in the Studio plan and higher
Locking in your day is simple. Click the big “Lock it in” button. If you forget why it exists, there’s a helpful tooltip:
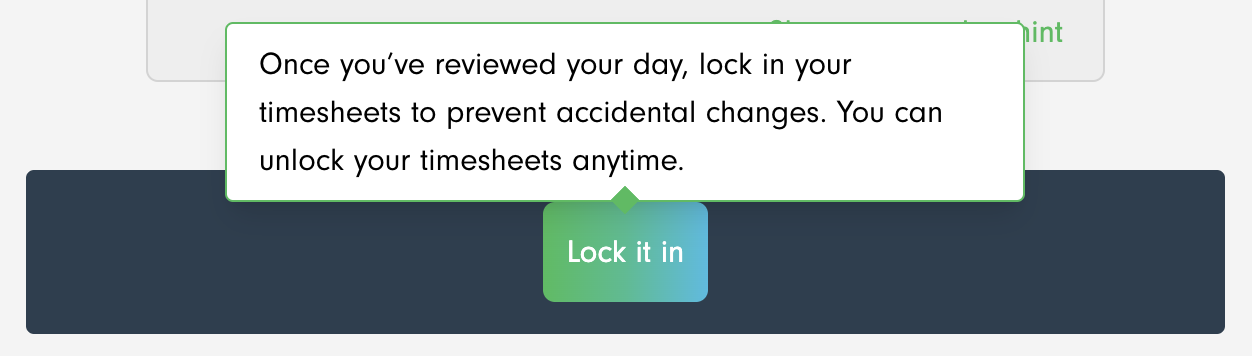
When you’ve locked days in, they’ll clearly show on the calendar dropdown.
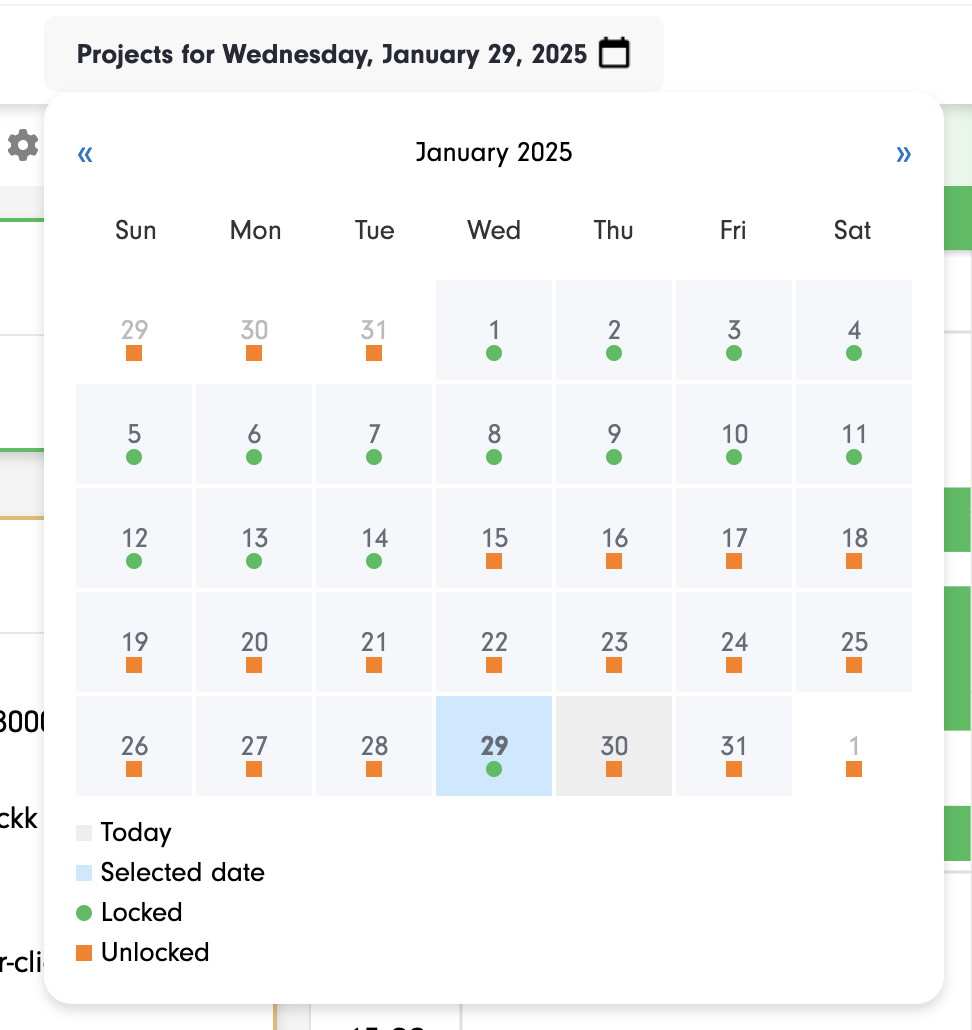
You’ll find the green circle (“Locked”) and orange square (“Unlocked”) throughout Clockk’s reports, showing you which user’s timesheets have been locked in and which ones haven’t.

You can’t lock in today’s timesheets until tomorrow. That’s because today isn’t finished yet, and you might still do more work later on. For instance, if you lock in your timesheets at 5pm and then work from home for half an hour in the evening, where would your newly tracked time go?
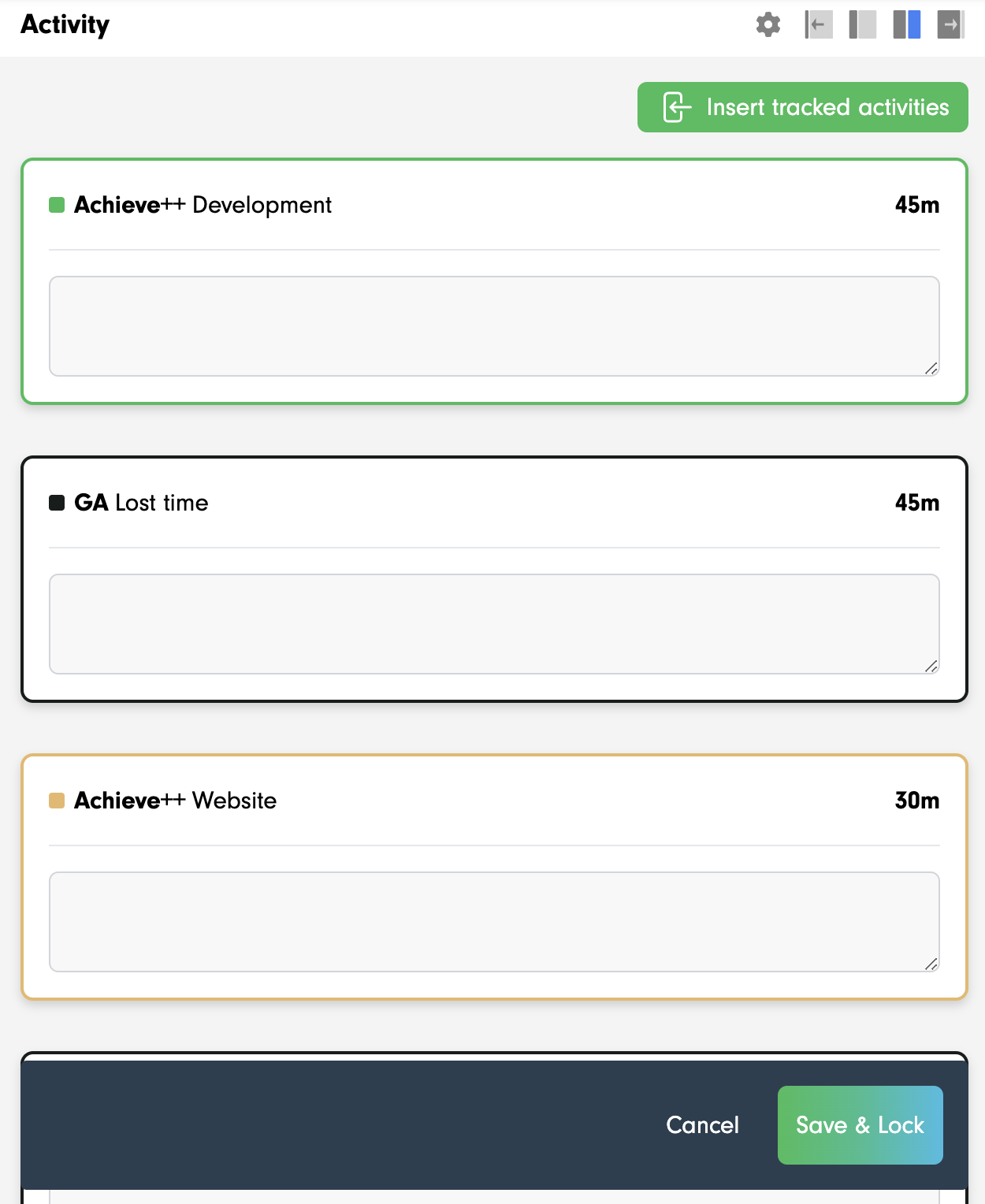
After you click “Lock it in”, Clockk shows you a window where you can optionally add descriptions for each of your projects.
Take a look at that “Insert tracked activities” button at the top. With a click, your tracked activities for the project will be imported into the description for you to edit. Use this to help you remember what you did, with specific examples, so your timesheets are always defensible.
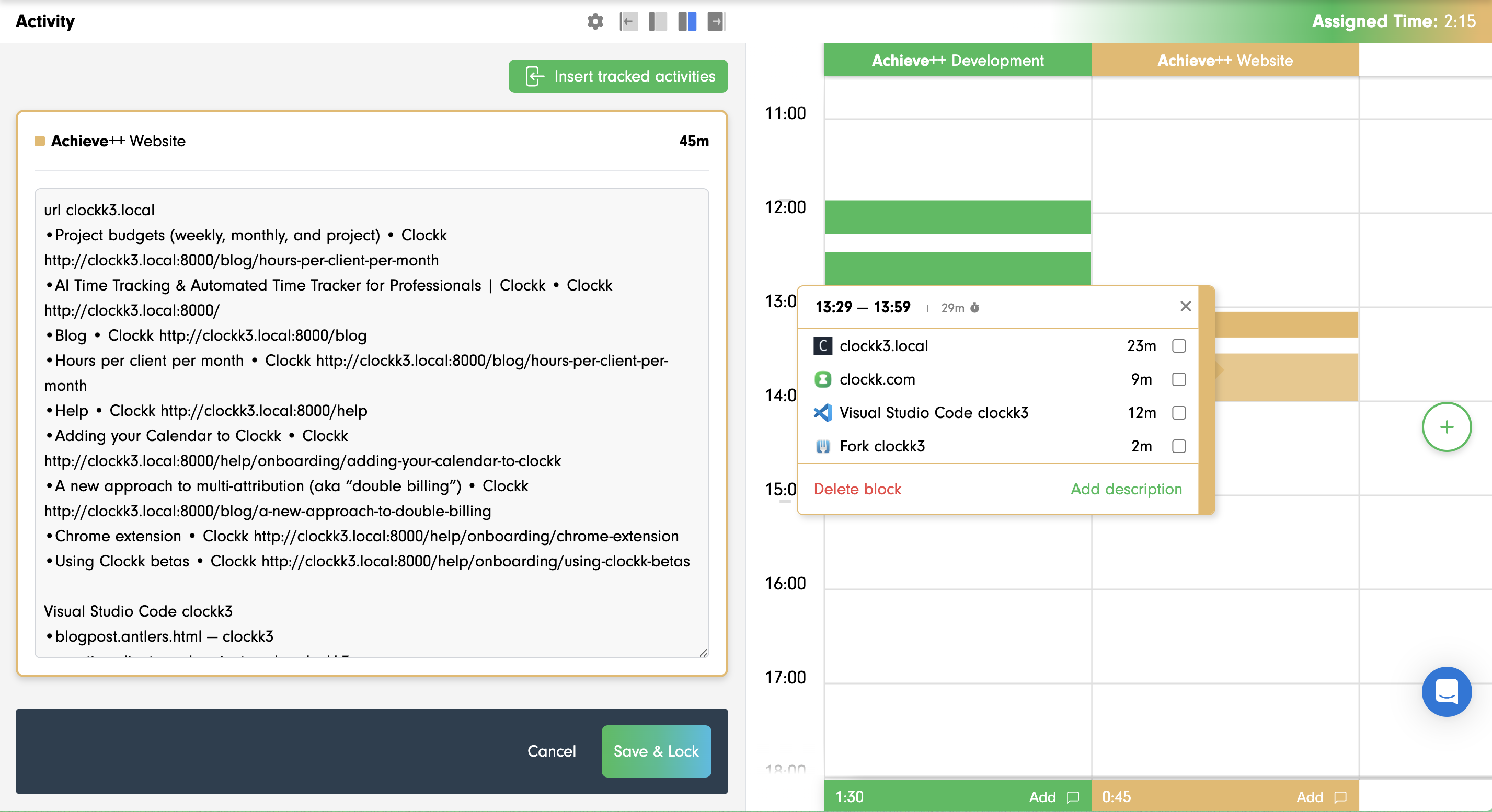
This image shows roughly what happens when you click the “Insert tracked activities” button. The contents of the time blocks on the right are compiled and inserted into the description on the left. We strip out the time information (your client does not need to know that you spent 13 minutes on a Word document and 4 minutes on an Excel spreadsheet), leaving just the assets you worked on. A few minutes of editing will give you a description you can show your client that will have them confident that you did the work you said you did.
Now click the Save & Lock button to uncork a little celebration!
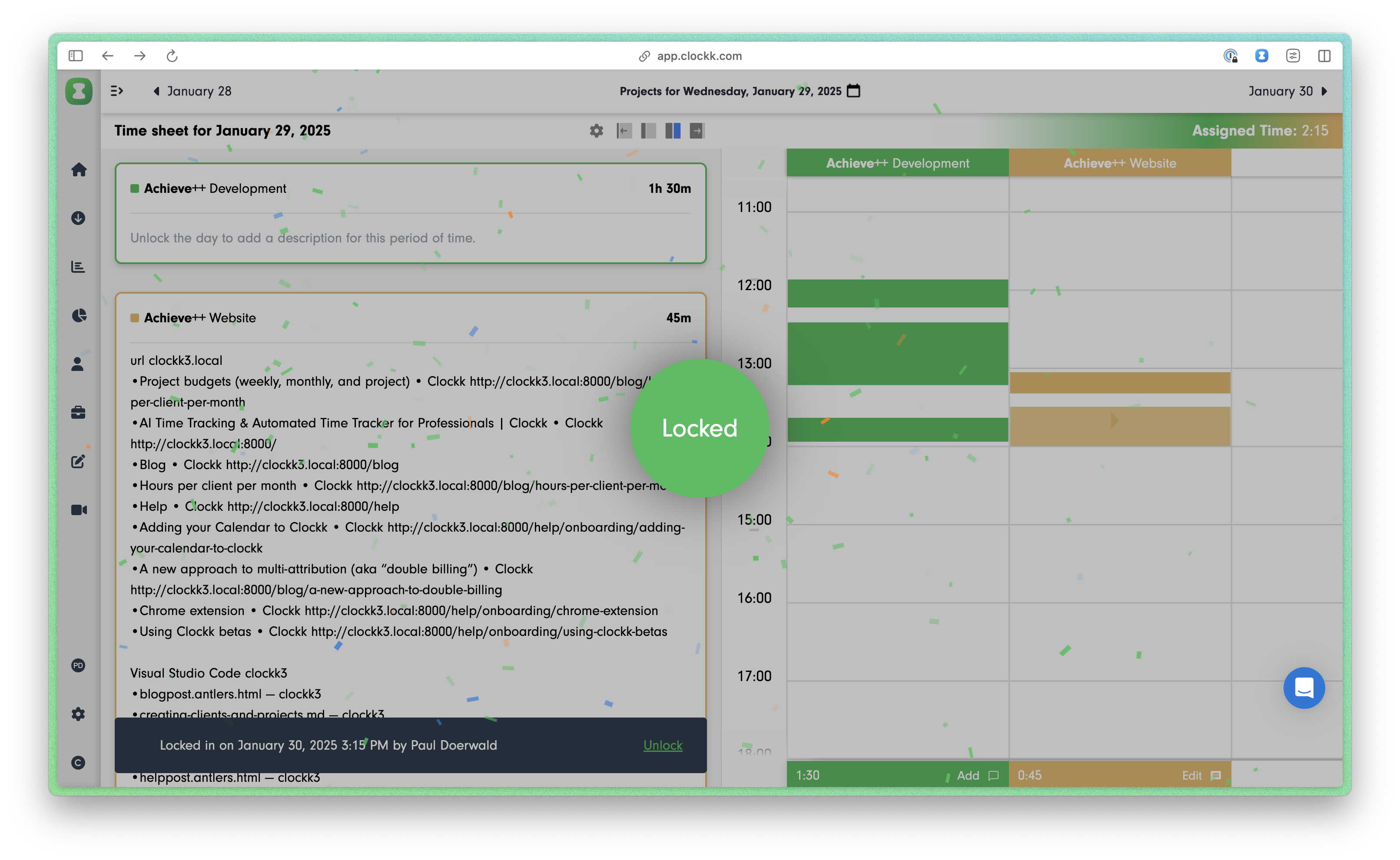
Archived time
If you have time attached to an archived project, you will not be able to lock in that timesheet for the day. You will have to delete or reassign those project-blocks to clear out the column. You can learn more about locking in time on archived projects.
