Clockify vs Clockk: 2023 comparison
Clockk • October 23, 2023
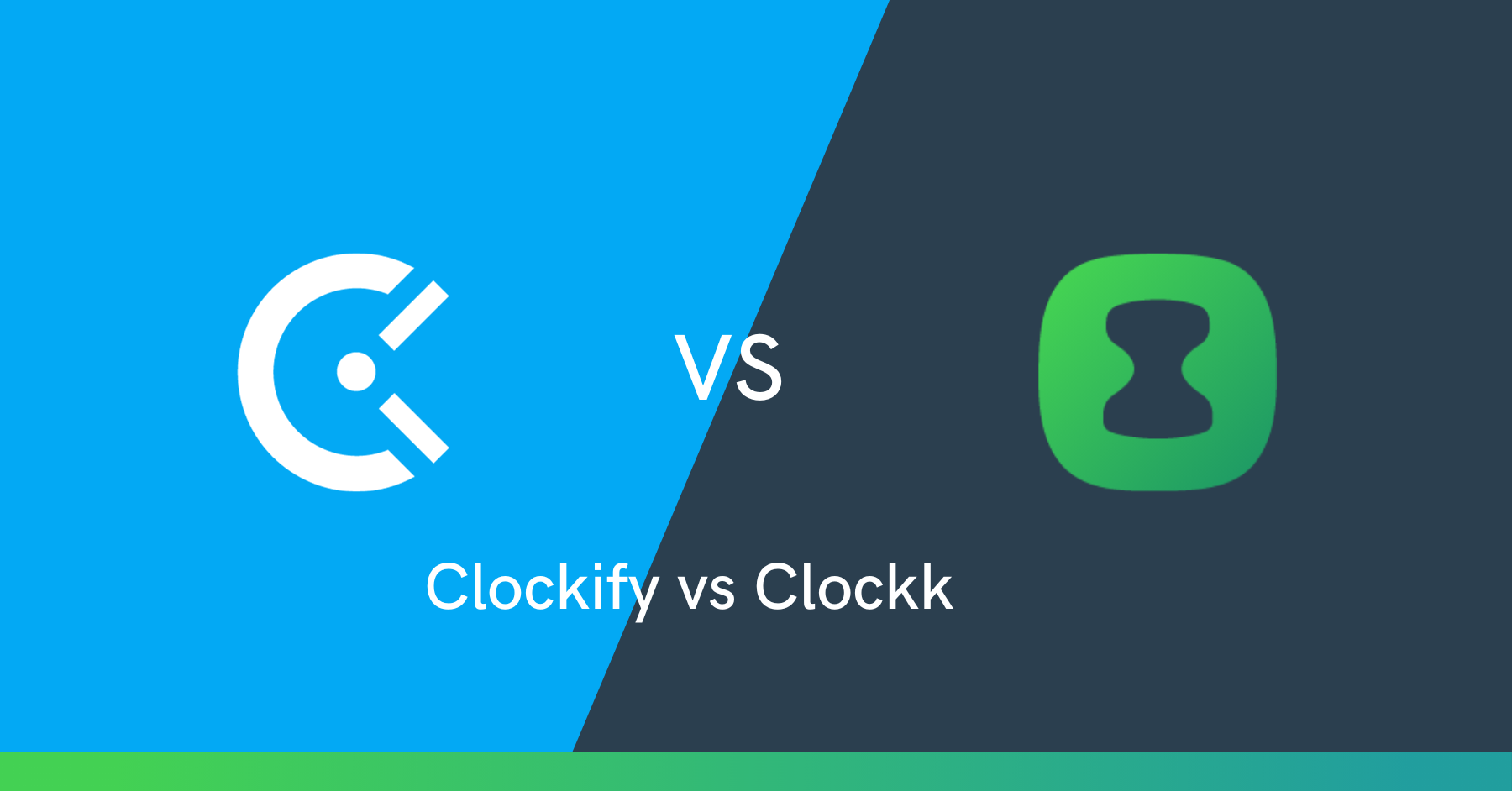
Clockify and Clockk are both time tracking apps for freelancers, agencies and consultancies. They are used to track how much time is spent on projects.
With Clockify, you can track your time by pressing start and stop on a timer or with the auto-tracking feature.
Clockk has no start/stop timers. Everything tracked is automatic.
We will explore the benefits and features of Clockify and Clockk and learn how they help you with accurately billing for your time.
Clockify Vs Clockk
Pricing
Clockify has a free plan and 4 paid plans you can upgrade to for extra features.
Basic: Administration - $3.99/month billed annually. $4.99/month billed monthly.
Standard: Timesheets and billing - $5.49/month billed annually. $6.99/month billed monthly.
Pro: Productivity and profit - $7.99/month billed annually. $9.99/month billed monthly
Enterprise: Control & security - $11.99/month billed annually. $14.99/month billed monthly.
Clockify offers a 7 day free trial period on the Pro plan.
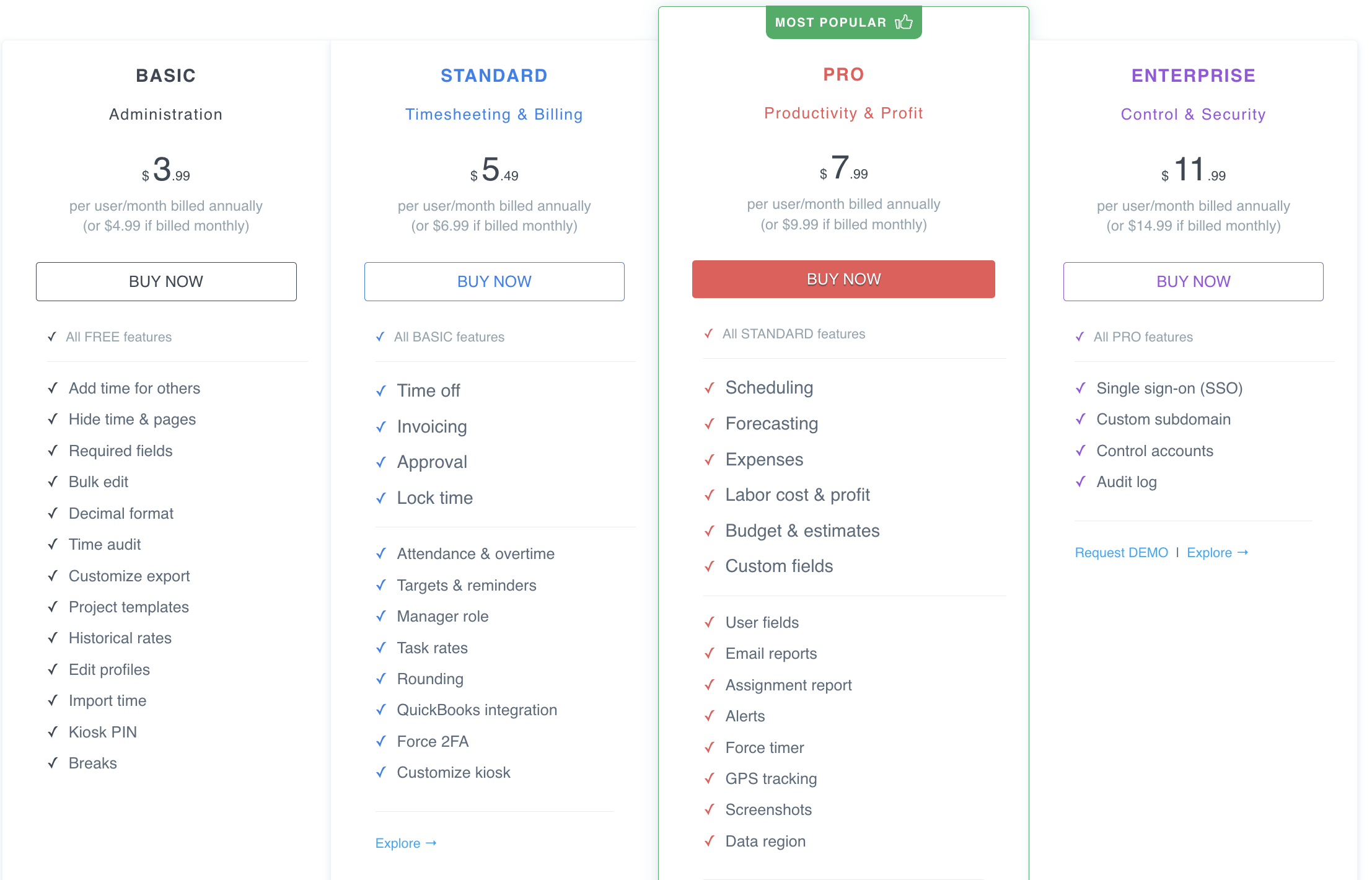
Clockk has a free plan and a paid plan.
The paid plan is $15/month on annual subscription or $18/month on monthly subscription.
Clockk offers a two week trial period on the paid plan. When your trial period ends, if you don’t upgrade, you will automatically be put on the free plan.
Time Tracking
Clockify has two different ways you can track time.
- Pressing start and stop on a timer.
You can access the timer from the top right corner of the “Time Tracker” tab in the web app. Hit the start button and fill in the description of what you are working on and choose a project. You can also start and stop the timer from the desktop app.
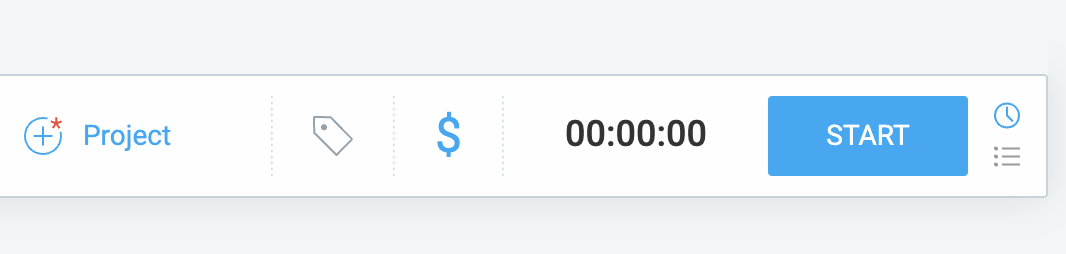
If you forget to start the timer you can manually add in time with the manual mode. To access the manual mode click the 3 dots beside the timer, then manual mode.
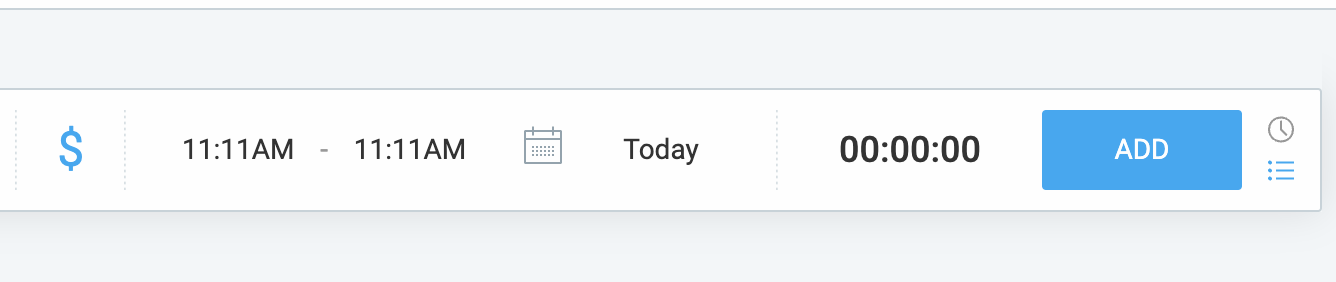
If you left your timer running, Clockify will send you an email reminder so you can stop the timer.
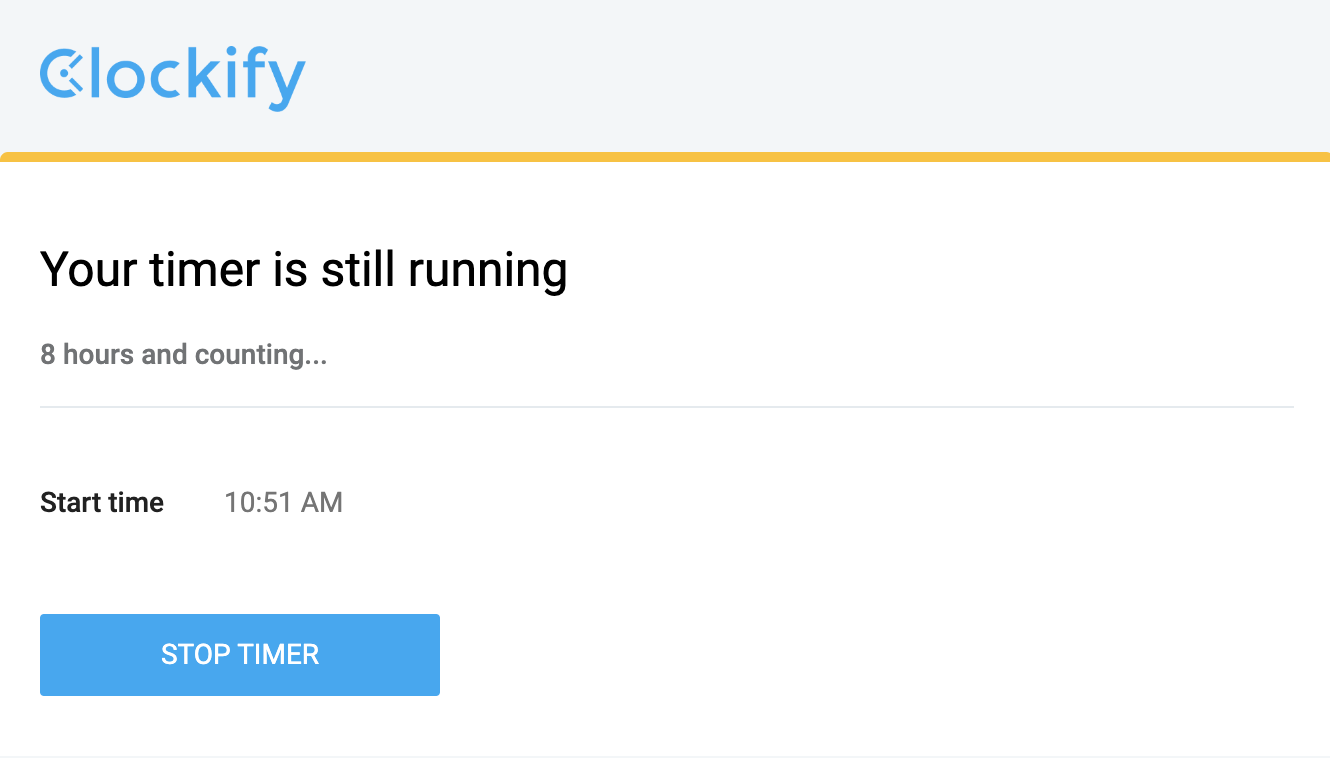
- Auto-tracking.
To access the Auto-tracker you need to download the desktop app to your computer. Hit the “recording” button on the top left corner of the menu to start automatically recording your computer activity. Your work will show up in a list saying what app you used, the window title, URL, and duration.

Clockk has no timers. Everything that Clockk tracks is automatic. Clockk accumulates work time on documents, and you can apply that time to projects by assigning the work to a project. Read more in our deep dive on how Clockk's time tracking works.
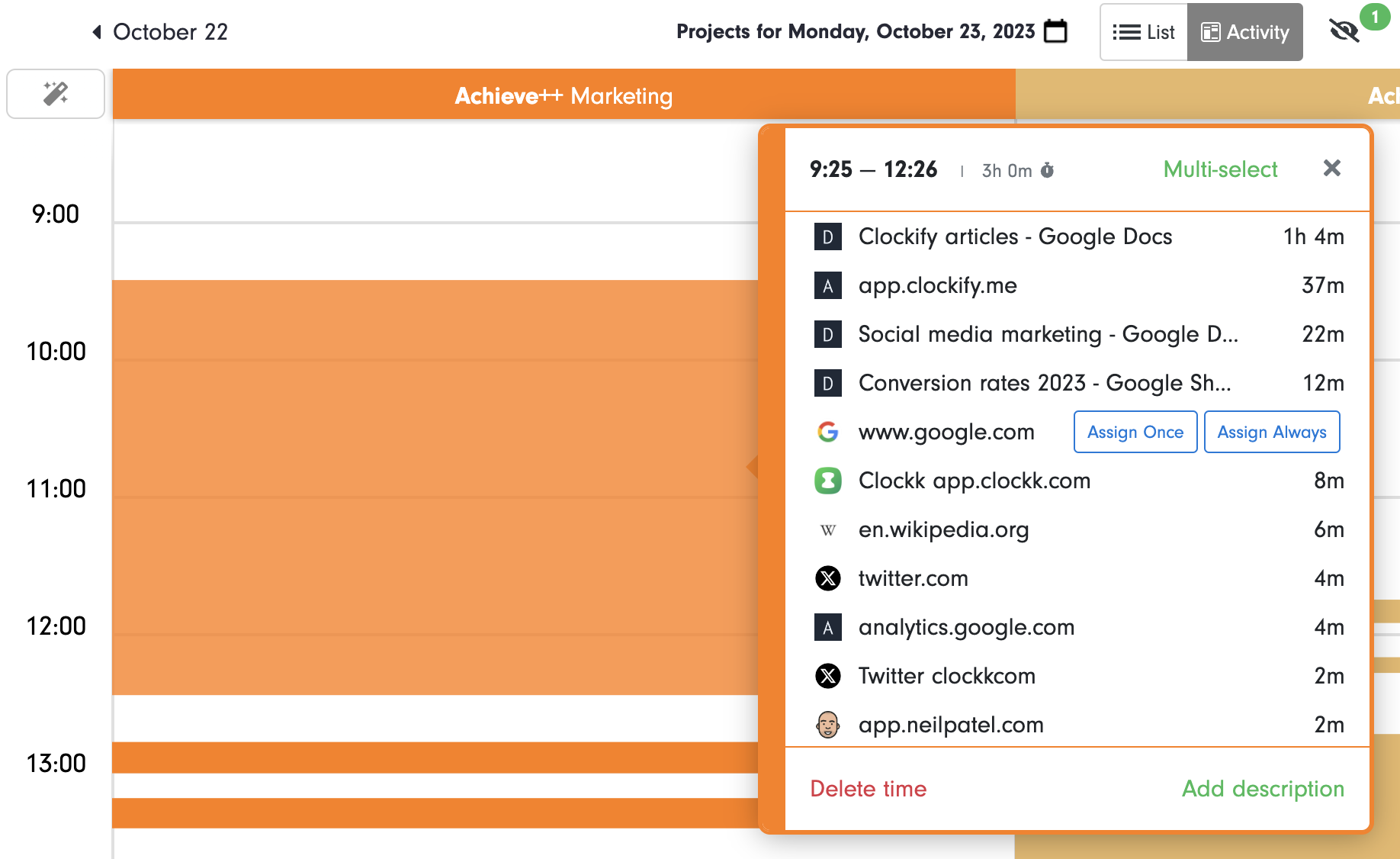
The big difference between Clockify and Clockk‘s auto-tracking feature is that Clockk can determine different projects within the same app. Clockify can’t distinguish between different projects within the same app.
I spent time on two different Twitter accounts while tracking my time with Clockk and Clockify. Clockk shows me the amount of time I spent on each Twitter account. Clockify shows me the time I spent in different Twitter URLs, but it does not show me which account I was in.
In Clockify, I spent time on the home page in two different Twitter accounts and they both showed up under one time entry as Home/X because the URL was the same. So I was not able to determine which account I was in. If you need this information from Clockify you will need to use the start/stop timer to track your time for each account.
Clockk can uniquely separate project work in numerous apps such as Quickbooks, Photoshop, Asana, Jira, and many more. Take a look at the full list of supported apps and supported web apps.
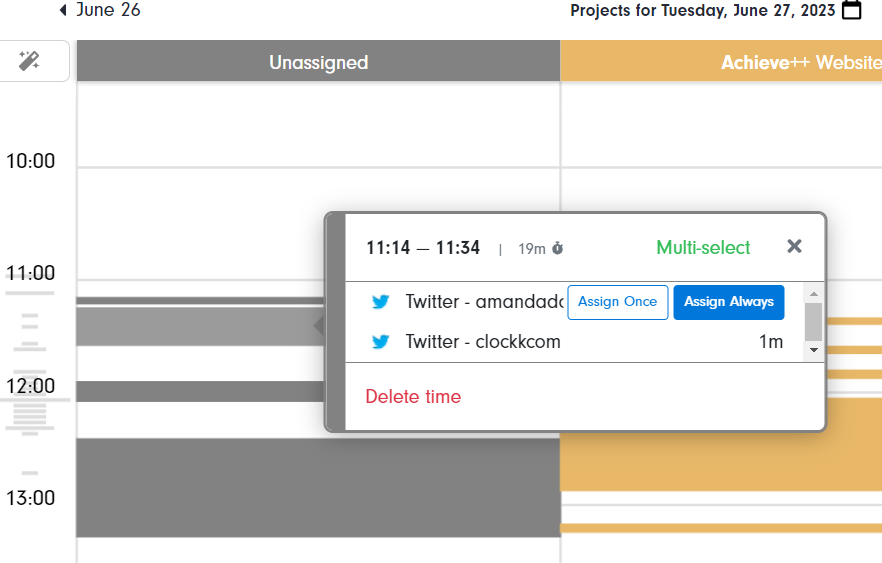
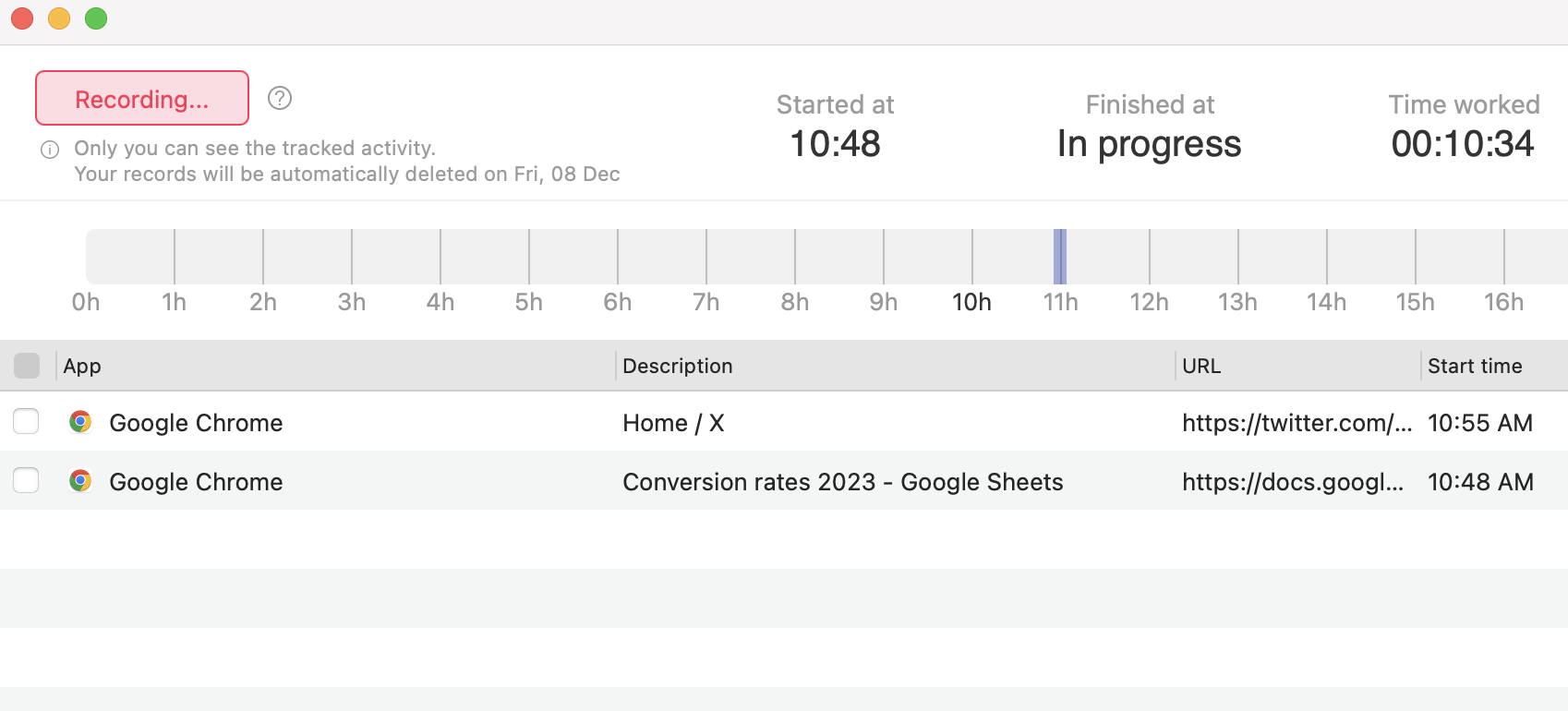
Creating and assigning work to projects
In Clockify, you can create projects under the “projects” tab or from the “create new project” tab from the Time Tracker view. You can create projects under a client, and create tasks under each project. You can set your projects as billable or non-billable.
When assigning work to projects, you can choose what project you’re working on when you start the timer. You can also continue the timer for any project that you already worked on that day instead of having to start a new time entry every time you go back to that project.
You can also assign work to projects from the auto-tracker. Click on the "+" icon beside the time entry you want to assign, choose your project, then hit save.
There is no auto-assigning feature in Clockify. Everything from the auto-tracker you need to assign manually.

With Clockk, you create projects under the “Clients & Projects” tab. You can create clients and create projects under each client.
When you assign your work to projects, you have two options: Assign Once or Assign Always. If you opt for the Assign Always feature, Clockk recognizes your patterns in the future and will automatically assign the same task to the designated project.
Interface
With Clockify you can view your time entries two different ways: the Time tracker view and Calendar view. The Time tracker view shows your tracked activities in a list. The Calendar view shows your activities in a calendar by the week or day.

With Clockk you can also view your work in two different ways: the Activity View or List View. The Activity view groups your work in columns by project/client with the total time spent on each project at the bottom of the column for that day. You can click on a block of time in the Activity view to get a breakdown of everything you did during that time. The List view shows your work in the order of what you spent the most time on.
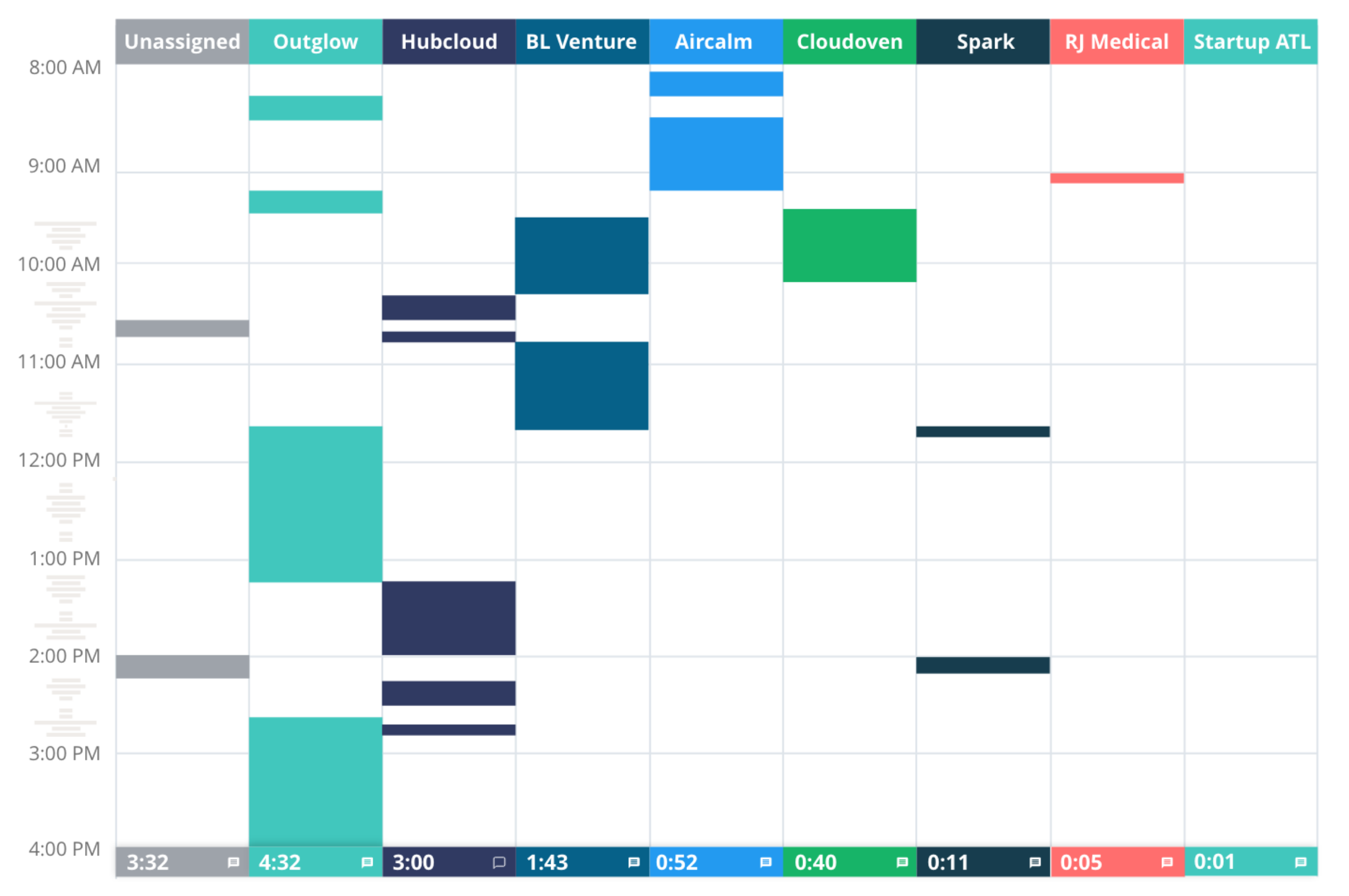
Reports
In Clockify, you can view reports by billability and by project. Filter reports by team, project, client, task, tag, status, and description. You can also view team members reports.
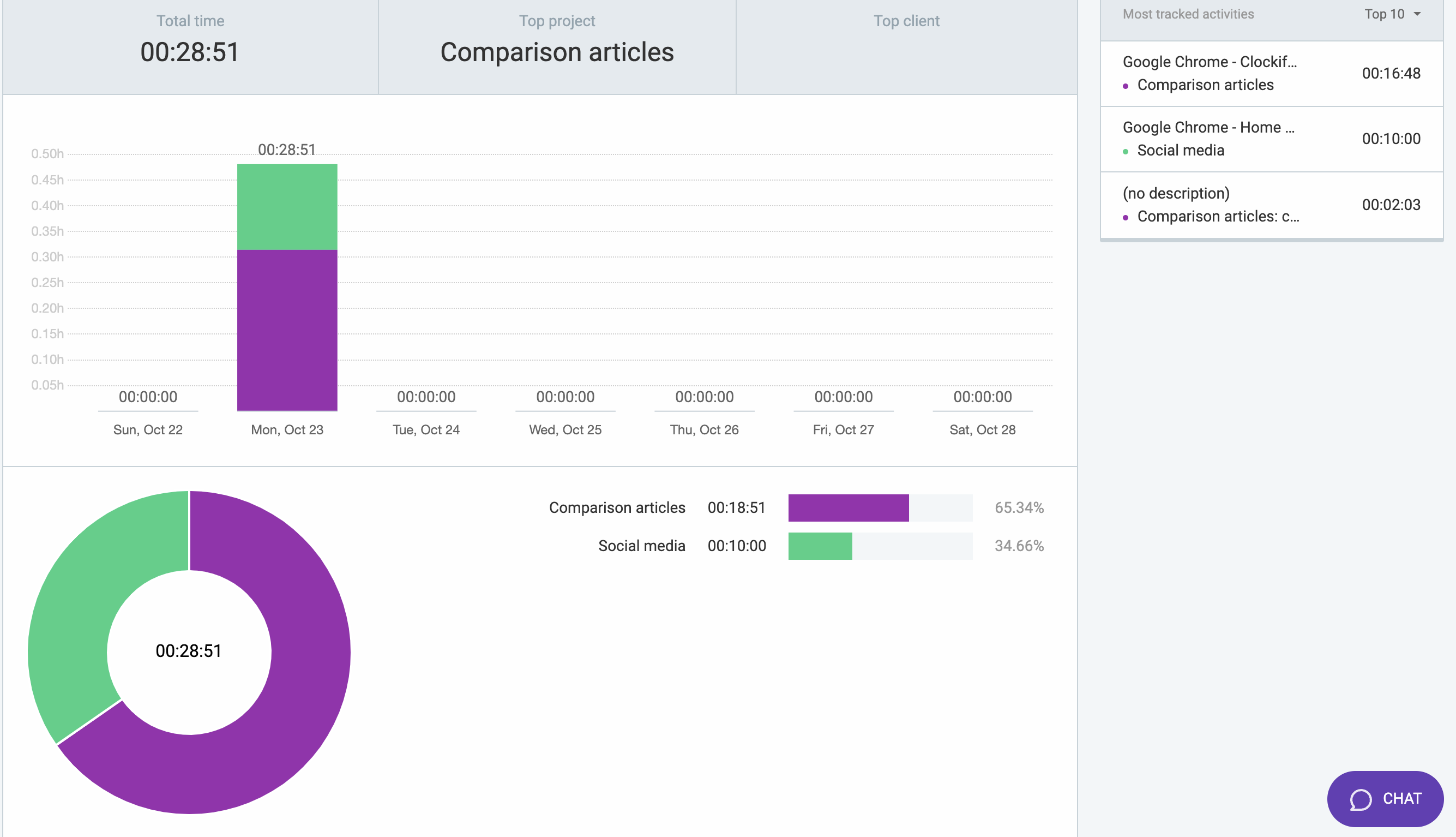
In Clockk you can view reports of tracked time that you can filter by any combination of day, team member, client, and project. Easily see how much time was spent on a client with a breakdown of how much time was spent on each project for that client.
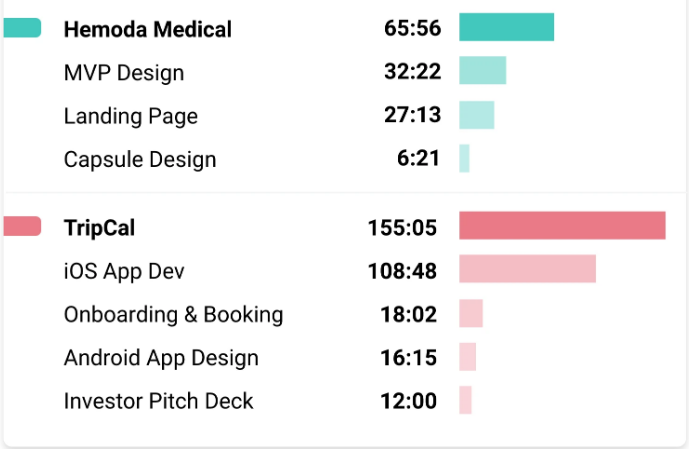
Timesheets
In Clockify you can view and edit your timesheets from the “Timesheet” tab. When your timesheets are done you can press submit for approval. You can also submit your timesheets from the Time tracker tab. In the Approvals tab you can see the pending timesheets and approve them.

In Clockk, view your timesheets under the “Timesheet” tab. Clockk automatically saves your timesheets. Easily see which projects team members have worked on and which team members still need to submit timesheets.
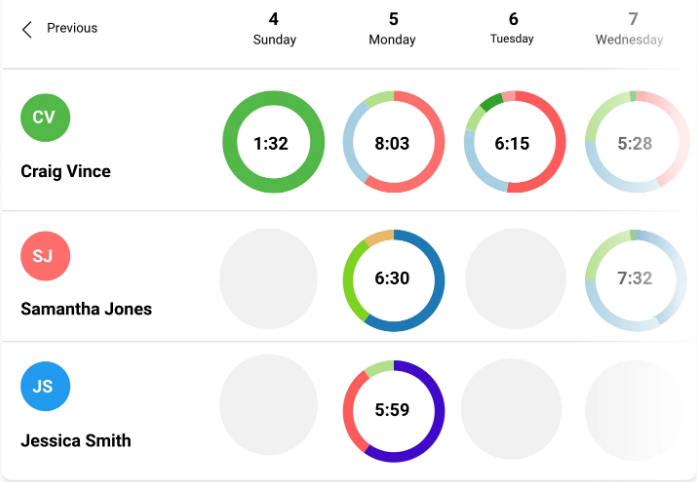
Additional Features
Clockify has additional features in the paid plans such as project management, activity tracking, expenses, time off requests, and invoicing.
Project management: Schedule projects to team members in the “Schedule” tab. You can assign a time period and how many hours per day for each project. You can also add milestones to your assigned projects.
Activity tracking: You can download a desktop app that takes screenshots every 5 minutes while the timer is running. Enable screenshot tracking in Clockify under Settings. There is also GPS tracking so you can see your location and your team members.
Expenses: You can create and add expenses and attach receipts.
Time off requests: Create a policy where employees can request time off.
Invoices: Create invoices to send to clients. View invoices that are sent, paid, and overdue.
Teams: Both Clockify and Clockk offer team collaboration. Both have team-wide reporting and synchronized projects.
Final thoughts
Advantages of Clockk:
- Powerful multi-project support helps you identify missed billable hours easily
- Auto-assigning your work saves you time assigning work to projects.
Advantages of Clockify:
- Different options for tracking time (start/stop timer, auto-tracking)
- Additional features in the Pro plan such as project management, invoicing, time off requests, expenses
Ready to save time and find unbilled hours? Get Started