TimeMaster vs Clockk: 2023 Comparison
Clockk • October 5, 2023
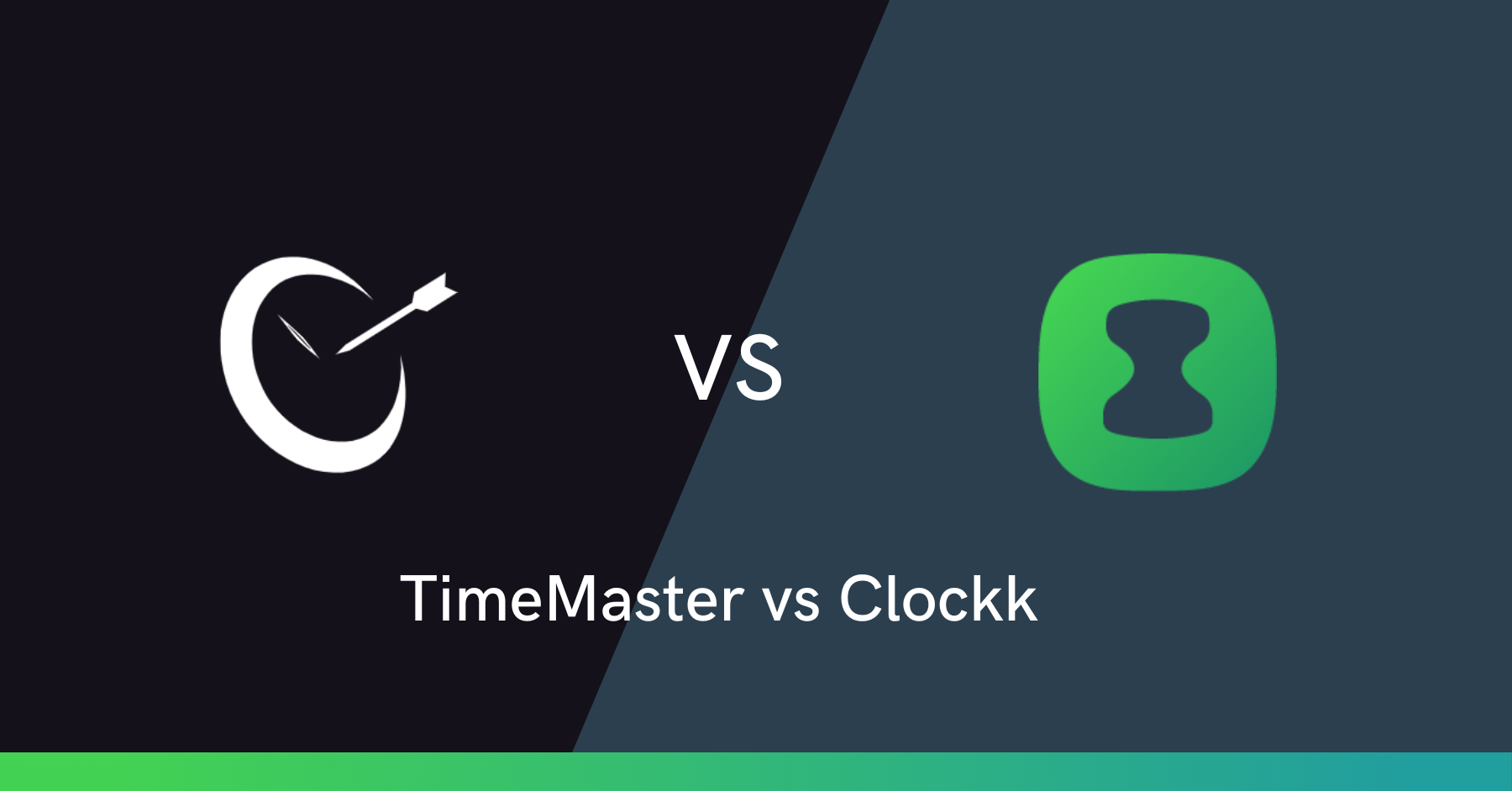
TimeMaster and Clockk are both AI powered (automatic) time tracking apps. They both run in the background recording your computer activity as you work and switch between tasks.
Both the apps require you to install trackers on your computer. TimeMaster is installed on your computer, guaranteeing your privacy in all cases. Clockk is SaaS software, so all your tracked activities are kept on a server. Clockk also guarantees your privacy.
TimeMaster is available on macOS. Clockk is available on Windows and macOS.
We will explore the benefits and features of TimeMaster and Clockk and learn how they help you with accurately billing for your time and improving your productivity.
TimeMaster Vs Clockk
Pricing
TimeMaster has two available plans.
Standard - 1 macOS device - $49/lifetime
Extended - 5 macOS devices - $89/lifetime
TimeMaster does not offer a trial period, however, they do offer a 14-day money back guarentee.
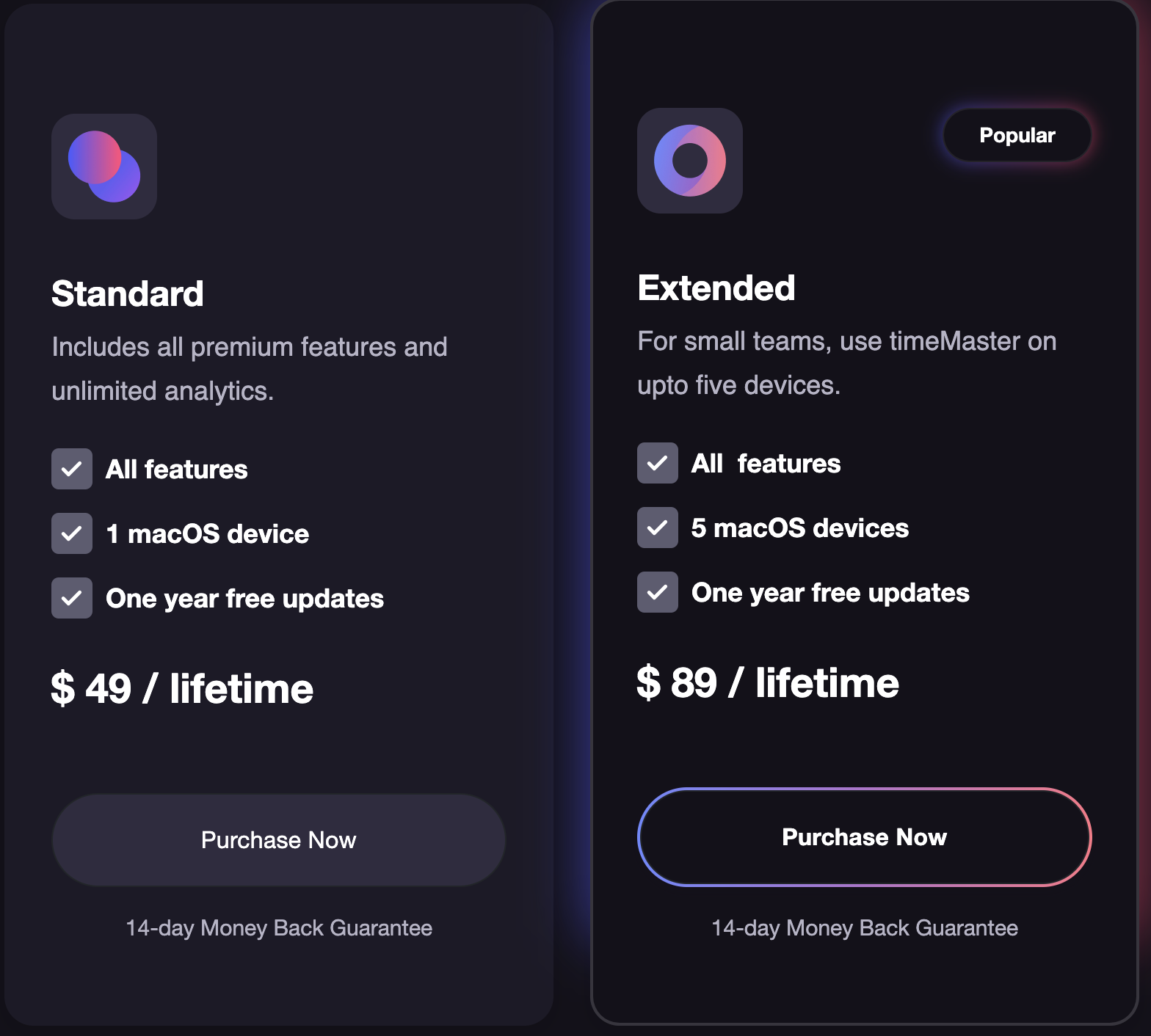
Clockk has a free plan and a paid plan.
The paid plan is $15/month on annual subscription or $18/month on monthly subscription.
Clockk offers a two week trial period on the paid plan. When your trial period ends, if you don’t upgrade, you will automatically be put on the free plan.
Tracking billable time
The big difference between TimeMaster and Clockk is the level of detail you get from the applications you’re using. Clockk has two trackers and supported apps which allow Clockk to determine different projects within the same app. TimeMaster can’t distinguish between different projects within the same app.
I spent time on two different Twitter accounts while tracking my time with Clockk and TimeMaster. TimeMaster shows me the total amount of time I spent on Twitter. Clockk shows me the amount of time I spent on each Twitter account.
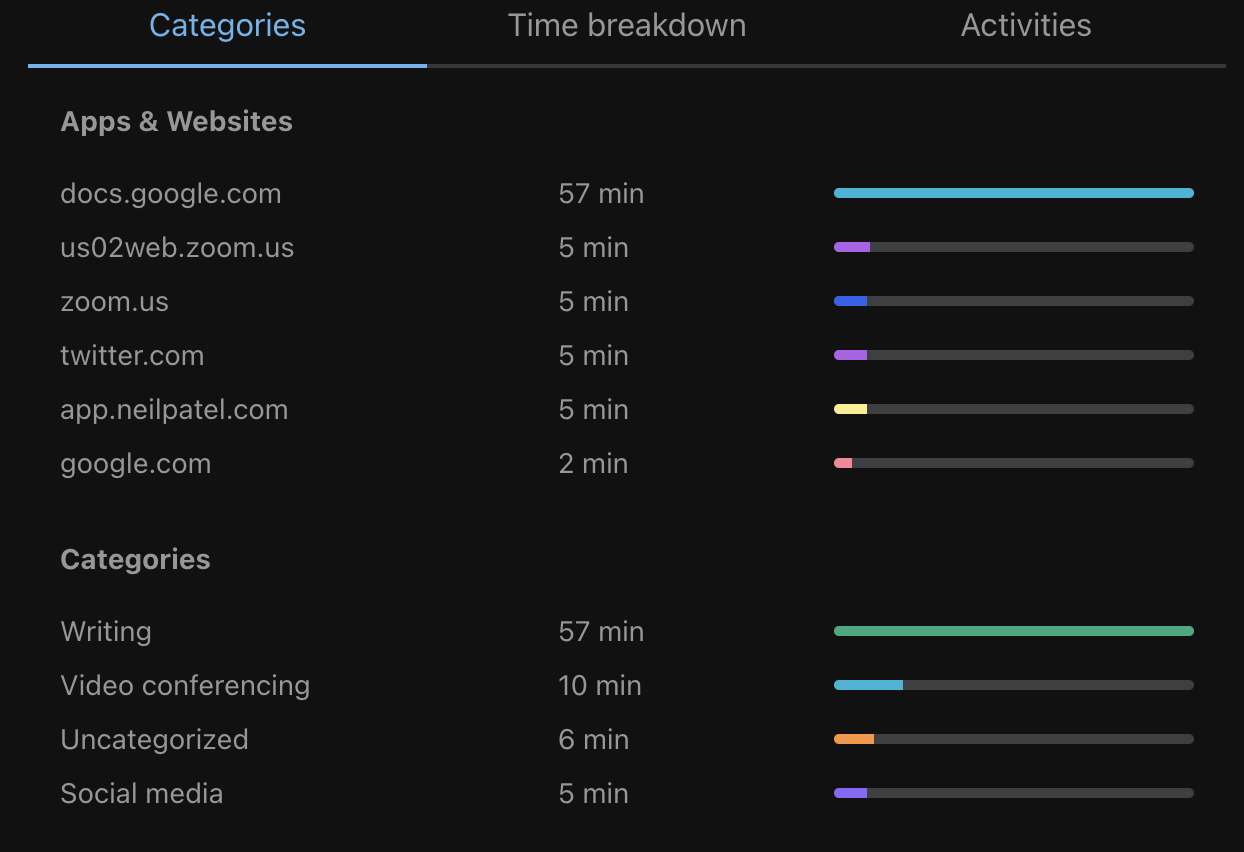
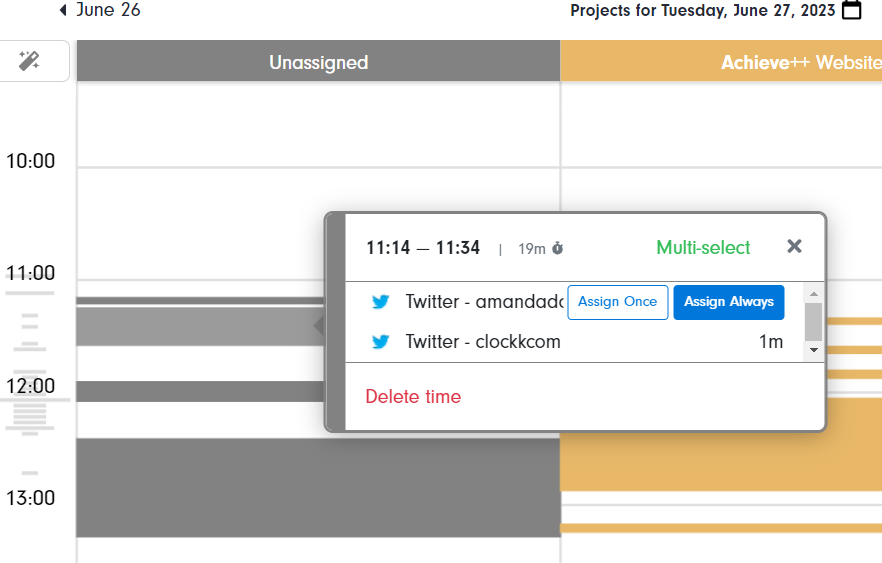
When to use
If you’re working on multiple billable projects in the same app: Use Clockk. Clockk’s ability to determine different projects in the same app will help you bill accurately by capturing all your billable hours.
If you’re working on one task at a time over many days, or you’re not doing billable work: Use TimeMaster or Clockk. Both apps will show you how long you’ve spent working in apps and websites.
Creating and assigning work to projects
With Clockk, you create clients and create projects under each client.
When you assign your work to projects, you have two options: Assign Once or Assign Always. If you opt for the Assign Always feature, Clockk recognizes your patterns in the future and will automatically assign the same task to the designated project.
With TimeMaster, you can create projects under the projects tab. TimeMaster also has a feature that can automatically create projects for you.
One of our developers was using VS code. TimeMaster automatically recognized that he has a VS code workspace and automatically created a project named after that workspace. However, when another developer was using VS Codium, TimeMaster did not auto-create any projects. For me as a marketer, none of my projects were auto-created. I had to create them manually.
TimeMaster did automatically assign time to the some projects that were automatically created, but it didn't assign time to all of them. Most of the assigning will need to be done manually. You can assign work to projects in the Time Entries section of the Dashboard or from the Sessions tab.
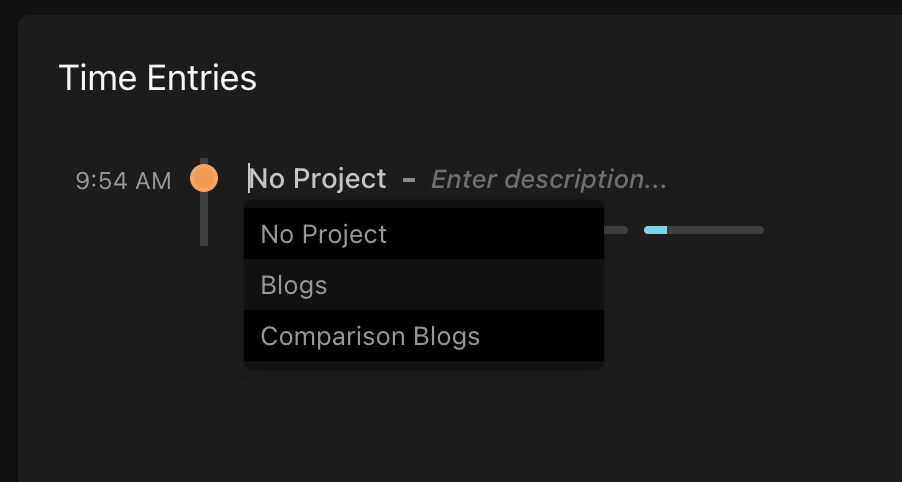
TimeMaster also automatically groups your work into categories such as writing, messaging, video conferencing, social media, messaging, and many more. These categories are labeled as focus, collaboration, or distraction, which can be changed in settings.
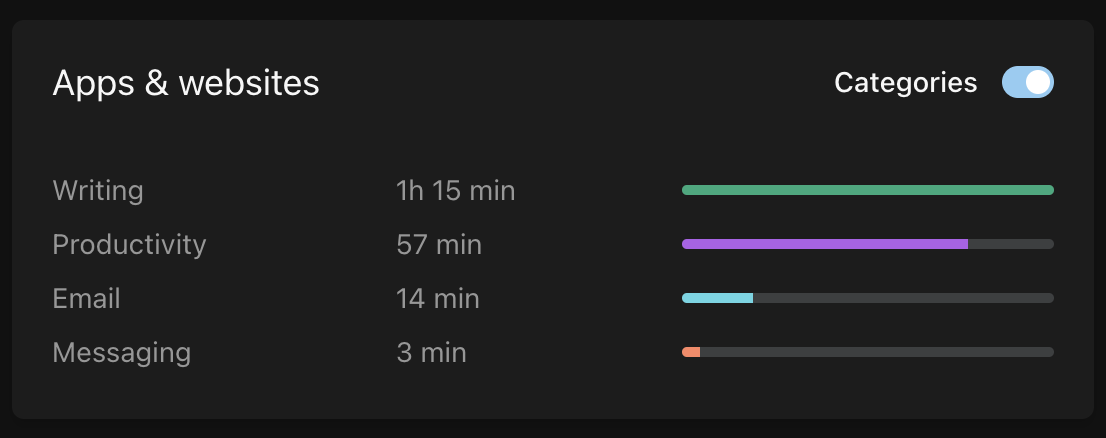
When to use
If you have recurring tasks that belong to the same project: Use Clockk. The Assign Always feature will save you lots of time assigning work. Log on and find your timesheets pretty much automatically completed except for work you need to assign from the Unassigned column. The auto-creating and auto-assigning of projects in TimeMaster isn’t consistent enough that we found it that helpful.
If you work on the same project for most of the day and want to improve productivity: Use TimeMaster. Automatically grouping your work into categories (writing, messaging, etc.) makes it easy to see what you spent the most time on and how much time you spent on distractions. Even though Clockk also shows you where you spend your time, it doesn’t automatically categorize your work.
Reports
Clockk’s reports are simple and straightforward. View reports of tracked time that you can filter by any combination of day, team member, client, and project. Easily see how much time was spent on a client with a breakdown of how much time was spent on each project for that client.
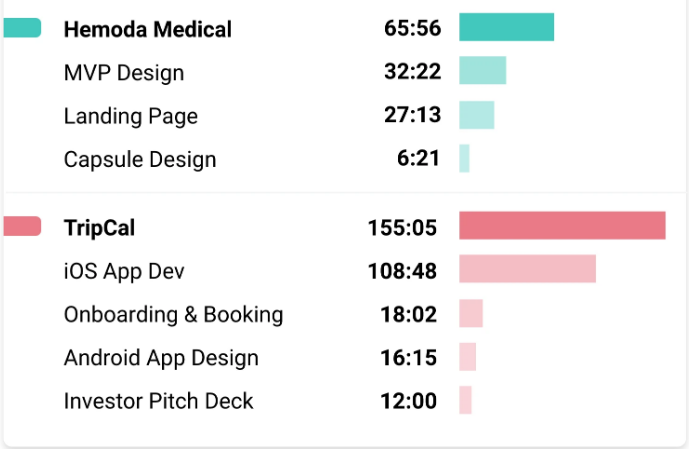
TimeMaster has lots of different reports such as:
- Total working hours and focus hours
- Percentage of focus time/ collaboration time, and distraction time
- Top distractions
- Apps and websites you spent time on
- Work sessions
- Projects you worked on
- Programming languages
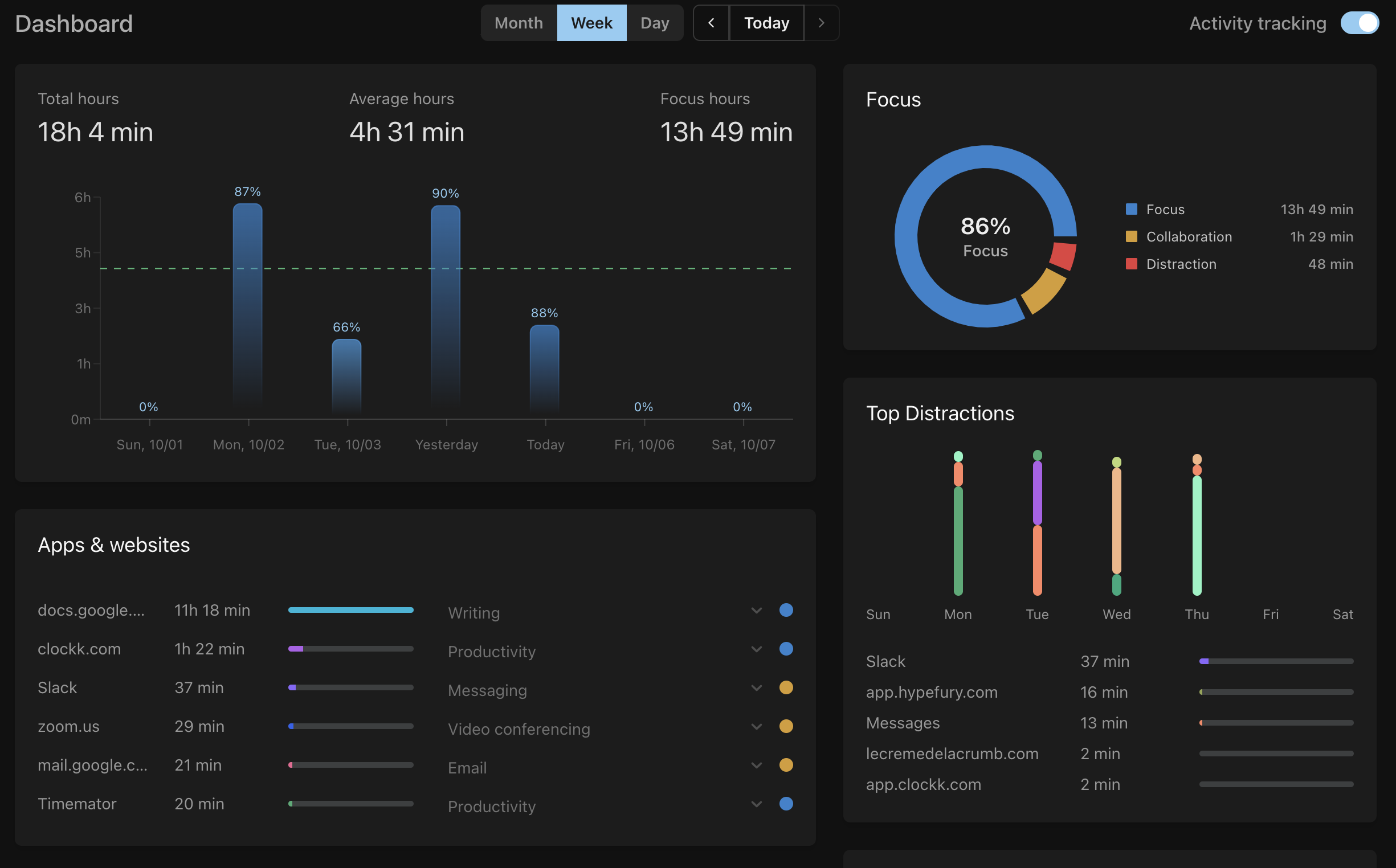
When to use
If you’re using reports to create invoices for your clients: Use Clockk.
If you’re using reports to see where you can improve your productivity: Use TimeMaster.
Productivity
TimeMaster has lots of reports to help with productivity such as your focus time, your work sessions, and your top distractions. TimeMaster automatically assumes if your work is focus time or a distraction, which you have the option to change in settings.
For example, TimeMaster assumes social media is a distraction. If you do social media for work you can change social media to fall under focus time instead of distraction.
Clockk does not automatically categorize your work as focus time or a distraction, that’s up to you to decide.
With Clockk, you can gain productivity insights by seeing where you spend your time. Identify tasks that are taking up too much of your effort and find ways to make them more efficient. Spend less time doing timesheets and more time on the important things, such as delivering value for clients.
When to use
If you want to improve your focus time and minimize distractions: Use TimeMaster. Although you can use Clockk for this, it will take more set up than TimeMaster, which has the productivity features set automatically.
If you want to improve your productivity by doing timesheets faster and more accurately and maximize your billable time: Use Clockk.
Timesheets/Teams
In Clockk, view your timesheets under the Timesheets tab. Clockk automatically saves your timesheets. Easily see which projects team members have worked on and which team members still need to submit timesheets. Clockk has team capabilities or you can use it solo.
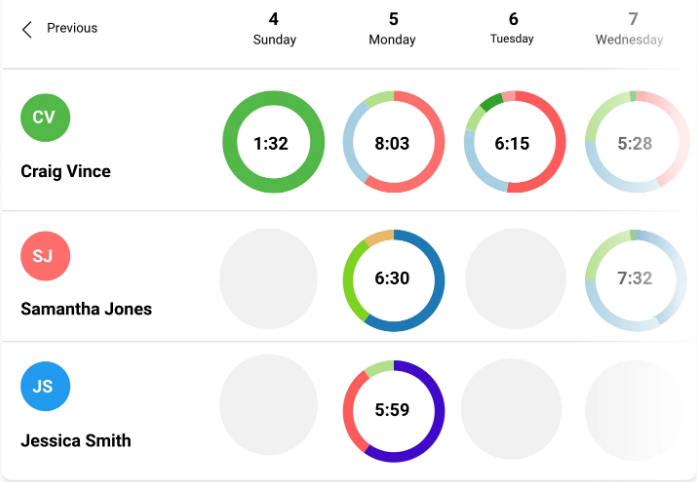
TimeMaster has no timesheets feature or teams collaboration. In the higher level plan you can share the licence for up to 5 computers. But everything tracked is seperate on everyones computer.
Interface
TimeMaster is beautiful, completely on trend with macOS Dark mode design. The dashboard consists of lots of pretty graphs. The time blocks show you what you worked on throughout the day. See the time you started work and your total working hours. There is also a running timer where you can choose the project your working on and make any notes.
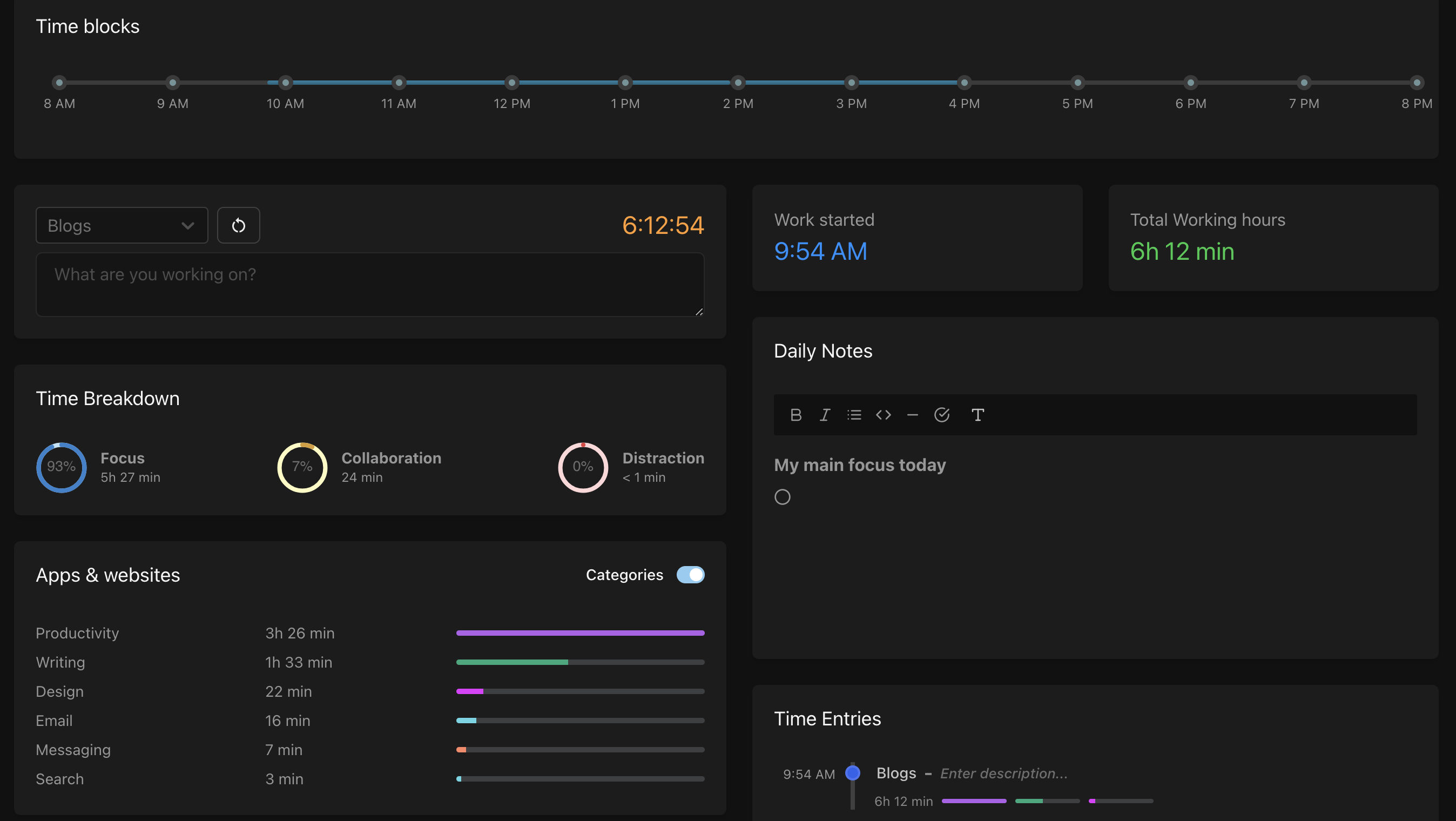
The Sessions tab gives you a breakdown your work sessions throughout the day. You can click on each session to get a closer look at all the apps and websites you used during that session. Get an even further breakdown in the Activities section.
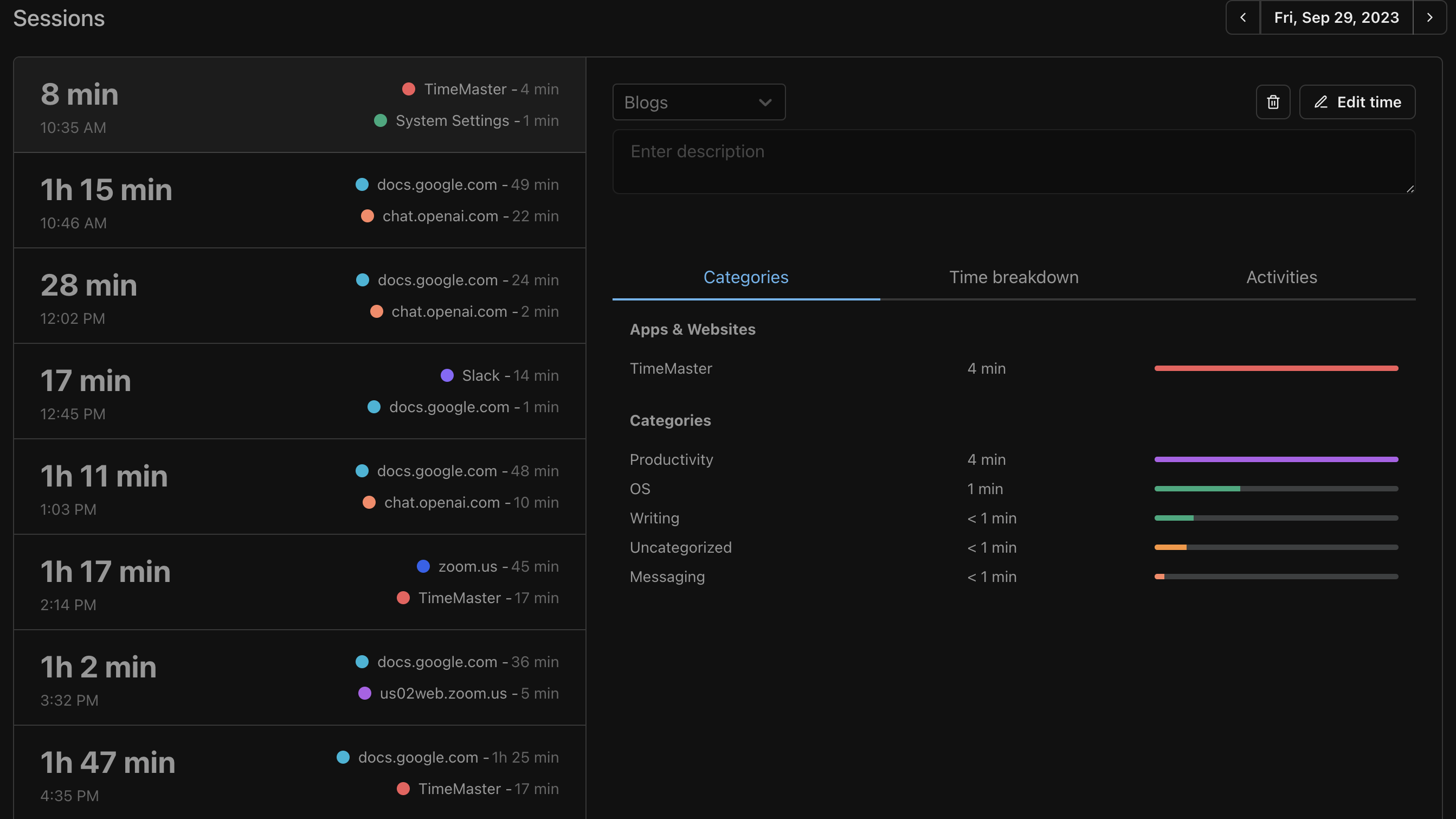
Clockk has two different views: Activity view and List view.
The Activity view groups your work in columns by project/client with the total time spent on each project at the bottom of the column for that day. You can click on a block of time in the Activity view to get a breakdown of everything you did during that time.
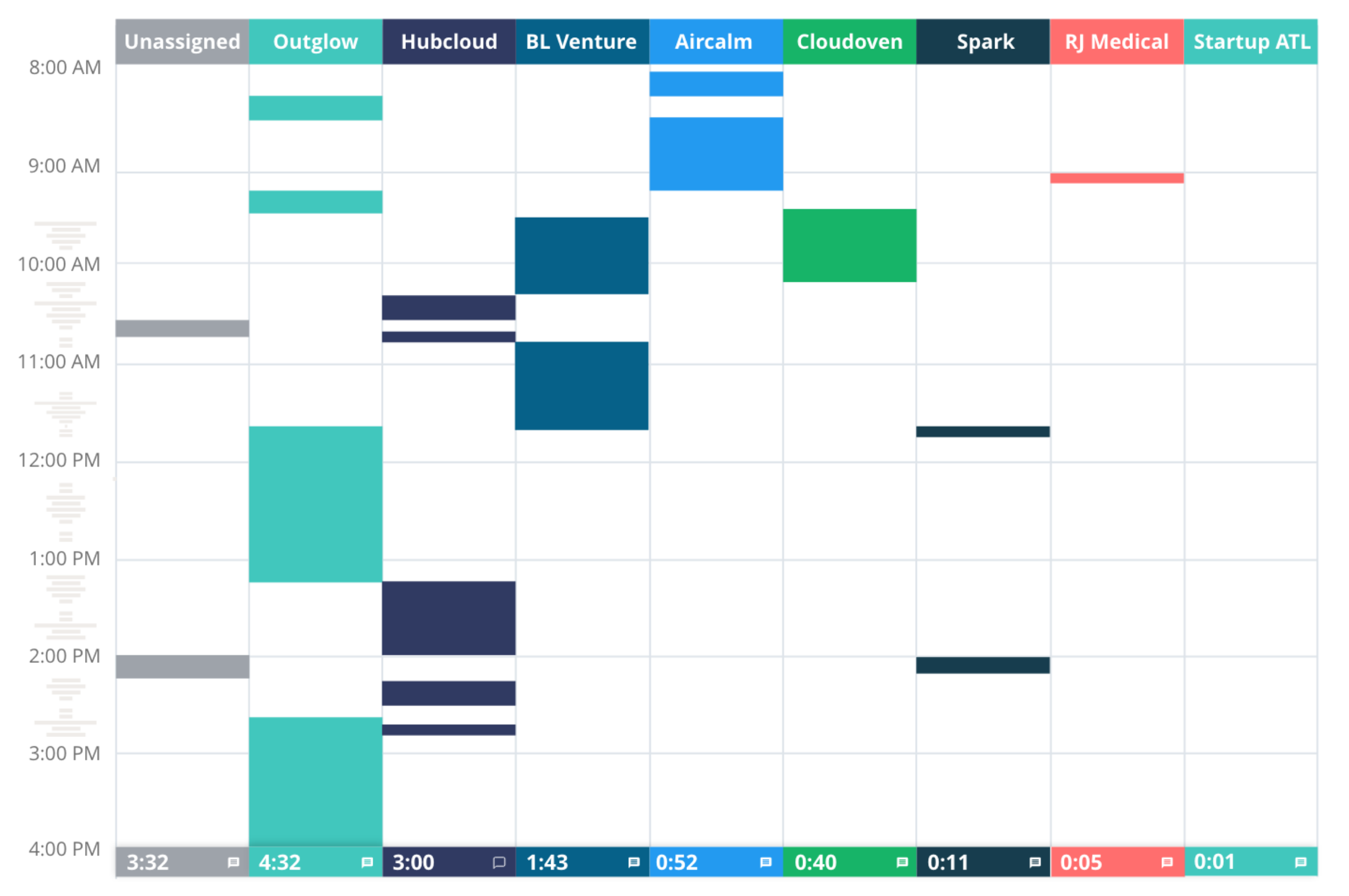
The List view shows your work in the order of what you spent the most time on. You can assign your work to projects from both the List view and Activity view.

Final thoughts
If you are looking for a tool to capture your billable hours so you can bill your clients accurately, Clockk is the best option. If you don’t do billable work and want to see where you are spending your time to improve productivity and focus, TimeMaster is the best option.
Use Clockk if:
- You need to keep track of billable time spent on client projects
- You work on multiple projects a day and use the same app for more than one project
- You have recurring tasks
- You need an easy way to complete timesheets
Use TimeMaster if:
- You don’t need to keep track of billable time on projects
- You work on one project in an app
- You want to improve your focus time and minimize distractions
Ready to save time and find unbilled hours? Get Started