Making Clockk Simple - The “Bill” Release
Clockk • August 1, 2023
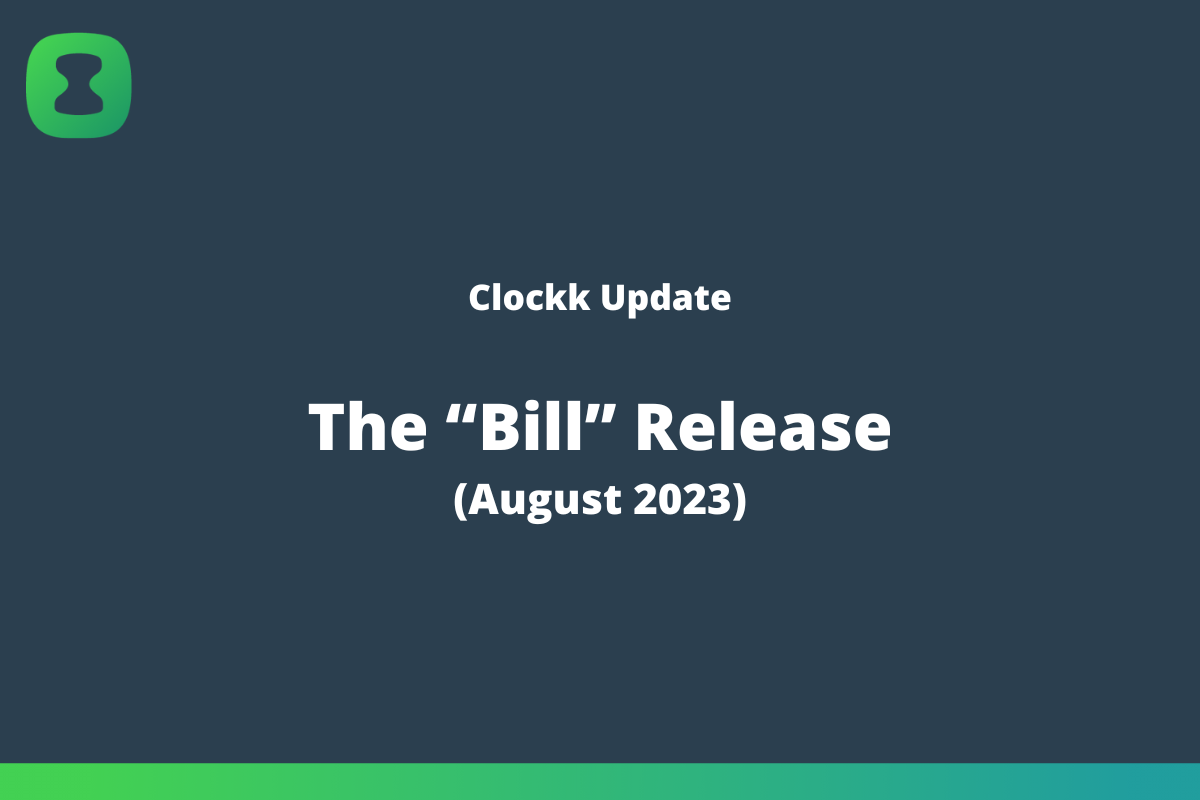
Updated Feb 3, 2025
The blog post below talks about the “no-save” timesheets functionality we launched a year-and-a-half ago.
Today, on Feb 3, 2025, we're launching a new “Lock it in” feature which combines the power of our original “Review and Submit” (launched in 2019), the simplicity of “Save” (launched in 2022) and the effortlessness of auto-save (launched in 2023). You can read more in the “Lock it in” blog post.
Read below to find out the back-story and the challenge of saving timesheets in an automated fashion.
The “Bill” release (August 1, 2023) release is about making Clockk simpler to understand, especially for new users.
Under development since March, “Bill” is one of the biggest updates to Clockk we’ve ever made.
There are 3 big changes in the “Bill” release:
- Assign once
- Promoted websites
- No-save timesheets
The problem
In a nutshell: Clockk is hard to use because Clockk expects users to treat the same data differently depending on context, without even explaining what the different contexts are.
You can read the backstory in my May newsletter titled Bill told me what’s wrong with Clockk.
Let me take a moment to describe the problem. Let’s pretend you’re working on a blog post for your website.
- You’re working on your blog post in a Google Doc. The Google Doc appears in Clockk, and you can assign it to a project.
- Then you pop over to Getty Images to look for the perfect header image. The 20 minutes you spend looking disappears into the left-hand “web activity”. You have no option to assign this time to a project. You look longingly at “Assign URL path to project”, but can’t use it. (Why? Because it doesn’t make sense to assign Getty Images time, forever, to your website).
- You then go to your website to post the blog. It also disappears into the left-hand “web activity”. You still don’t have an “Assign” option, but you know that this time you can click on “Assign URL path to project”. Unfortunately, you have to manually type in your website’s URL.
All 3 tracked items are website activity, but all 3 need to be treated differently.
The solution — “Assign Once”
In the “Bill” release, everything Clockk tracks is displayed the same way, and can be treated the same way: you can assign it once, you can assign it always, or you can ignore it entirely.
With “Bill”, the story above now looks like this:
- Clockk shows the Google Doc. You can “Assign always” to your project.
- Clockk shows the 20 minutes you spent in Getty Images. You can “Assign once” to your project.
- Clockk shows your website. You can “Assign always” to your project.
3 pieces of data, 3 assigns. No complicated decisions about context. The difference between “Assign once” and “Assign always” is clear. You look at Getty Images and you implicitly know that you don’t want to “Assign always” to a particular project, because that will break next time you use Getty Images for a different project.
Promoted websites
As part of “Assign once”, we’re introducing a new feature called “Promoted websites”.
To avoid overwhelming your Activity view with every website you visit, Clockk introduced the concept of a Supported web app, and we buried your browsing history on the left-hand side.
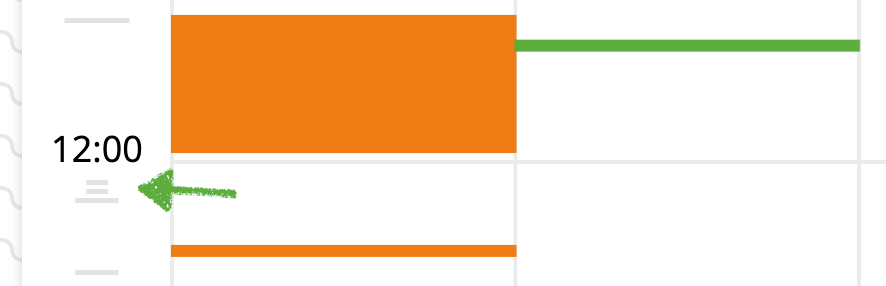
Supported web apps “elevated” certain web apps high enough that they would appear in your Activity view, but since we can only support a subset of all the possible apps out there, inevitably a lot of your work would get buried.
The “browsing history” was a particular challenge. We created it as a system to help users remember what they worked on. However, their inclination was to assign that time to projects. But that’s way too much stuff! Think of trying to assign every google search, every blog post and article you read, every moment you spent in Gmail, etc. It’s far too much work for the tiny value it brings. So our advice to users was “look at it, but don’t assign from it, UNLESS you’re assigning a website you manage”. So confusing!
With “Promoted websites”, we’re finding the balance.
Supported web apps will continue to work as they have, letting you track time on multiple Google Ads accounts, multiple Quickbooks clients, multiple Twitter profiles and more.
Websites you use for any length of time* will also appear alongside supported web apps. These are the client websites you’re managing SEO on, the stock photography sites you use, the news sites you read, and even the time you spend reading your Gmail.
*We’re currently using 5 minutes of activity as the benchmark for “promoting” a website. That might increase or decrease, based on your feedback!
Finally, the left-hand browsing history is going away. It confuses most users, most of the time. If you’re one of the few who actually loved it, you can enable it on your account page. This feature is off by default and only available to paid and pre-paid accounts. Why are we restricting it to paid accounts? Simply because we don’t want trial users using it and getting confused by it.
No-save timesheets
Auto-generated timesheets have a really confusing quality. Let me run you through a scenario:
- You start work at 9am.
- At 4pm you come to Clockk and assign your work to projects.
- You leave Clockk and continue work.
- You don’t return to Clockk until the next day.
What should be in your timesheet? The time as you last saw it at 4pm? Or the time after you finished working in the evening? What if you worked on time in the evening that was unassigned or belonged to the wrong project?
How about this scenario:
- Yesterday you started work on a Google doc.
- Today you continued work on that Google doc.
- Today you assigned that Google doc to a project.
What happens to the Google doc time yesterday?
For these reasons, Clockk (and many of its competitors), make you jump through hoops to say “Yes, this is my timesheet”. Clockk called it “Review & Submit”.
Review & Submit
At the beginning of Clockk, we had a “Review & Submit” function. For every day, you needed to look at the Activity view, click “Review”, look at the times & projects shown, and then click “Submit”.
We wrote “Review & Submit” with great care. What if you saved your timesheet but then worked more? You would have to go back and review the changes: Clockk carefully showed you what you had previously saved, what the current tracked amount was, and what was going to be saved.
But most users wouldn’t even click the “Review” button. No matter what hints we put in the app, they just wouldn’t do it.
The few that did, clicked twice (we made sure to carefully put the “Submit” button in the same place as the “Review” button), so we eventually just changed this to be a “Save” button. We hoped that a simpler concept — just click “Save” to lock in your timesheet — would get them to do it. No luck.
Auto-save
We created an “auto-save” feature. If you were interacting with the Activity view, your timesheet was being saved.
It still didn’t fix the example above (you worked after you last checked Clockk), but at least users would have timesheets available in their reports.
No-save
In the “Bill” release, we’re introducing a new feature called “No-save” timesheets.
With No-save timesheets, you never need to click “Save” again. Whether you’re using Clockk or not, your timesheets are being saved. The accuracy of your timesheets is completely dependent on how much work you’ve assigned to projects in the past.
Our expectation is that users will look at their reports and will notice that something looks off. e.g. “I worked a full day on Tuesday, but I only see 5 hours” and then they’ll go back and correct it.
In the future, we’ll add a “Lock timesheet” (or “Confirm timesheet”) feature. When a timesheet is locked, the “no-save” algorithm will no longer update that day’s timesheet. Reports will show that a day’s timesheet is confirmed and can therefore be trusted as authoritative.
The important benefit of No-save timesheets is that they’re easy to reason about. The time you see in your Activity view is the time you see in your reports. It may not be the correct time, it may not be the time you want to send in an invoice, but it’s the same time.
Naming “The ‘Bill’ Release”
Internally, we’ve been referring to these changes as “Bill’s changes”. A few days ago we thought “Wouldn’t it be fun to name all our releases after the user that requested them?” (or because of whose feedback we realized we needed the change.)
This release is named after Bill Wilson, founder of Price to Profit who gave the critical feedback I needed to hear, even when it sucked to hear it.
Stay tuned... the Michał release is next.
Ready to save time and find unbilled hours? Get Started